HarmonizeProject Save
Harmonize Project lets you sync HDMI video with Philips Hue lights using a Raspberry Pi!
Harmonize Project for Philips Hue
Harmonize Project connects Philips Hue lights and lightstrips to your TV screen content, creating an amazing ambient lighting effect! This application utilizes a low-latency video and color analysis built with Python 3.
Check out our Reddit thread here and watch the demo below! Electromaker explains how our application works at a high level in his podcast here!
Harmonize Project (formerly known as Harmonize Hue) has no affiliation with Signify or Philips Hue. Hue and Philips Hue are trademarks of Signify.
New Features
- v2.3: Added support to adjust maximum brightness
- v2.2: Support for webcam stream input via file/URL
- v2.1: Support for multiple Hue bridges
- v2.0: Support for gradient lightstrips is now available!
- v1.3: Added multicast DNS discovery for detecting bridge
- v1.2: Latency now optimized for a single light source centered behind display (use the -s argument at the command prompt to enable)
Thank you to all those who have contributed to this project. Please keep your pull requests coming!
Features
- Light color and intensity follows relative location to the display perimeter
- Video -> Light streaming latency of 80ms
- Approximately 60 color updates per second
Requirements
Lights:
- Minimum of one compatible Hue light required (obviously). Limited to a maximum of 20 lights for streaming. A gradient lightstrip counts as 7 lights.
Minimum Hardware:
- Hue bridge using firmware version 194808600 or greater
- Raspberry Pi 4B/3B/Zero or Linux box running at 1.5GHz+ with at least 4 CPU cores (tested on Ubuntu 22.04 64-bit LTS). The RPi 4B will exhibit optimal performance at 1080p resolution. Good performance can be achieved on the RPi 3B and Zero with minimal tweaking to lower frame rates (~10 FPS for the Zero) and video resolutions.
- HDMI video capture card or Webcam input device (ex. https://github.com/silvanmelchior/RPi_Cam_Web_Interface)
Example Hardware configuration (tested successfully unless otherwise noted below):
- RPi RAM: minimum of 256MB free (512MB free RAM recommended)
- RPi CPU: 1.5GHz+, 4 Cores strongly recommended due to running three concurrent threads
- Rpi power input: use recommended power supply and wattage requirements
- HDMI Splitter capable of outputting 4k and 1080/720p simultaneously, such as the AVSTAR 4K HDMI 2.0 Splitter 1X2. A/V receivers with 2 or more HDMI outputs may also be considered.
- USB3.0 HDMI Capture Card (Capable of capturing 720/1080p; delay should be 50ms or under.) Tested successfully on the WIIStar Also tested successfully on the Elgato Cam Link 4k. The following are untested: Panoraxy | Aliexpress (This shape/style tends to perform well.)
Setup
Software Setup:
Ubuntu Desktop 22.04 LTS 64-bit with Python v3.10.4 (most recent version tested)
Install OS from Raspberry Pi Imager software onto SD card (see https://www.raspberrypi.org/software/). Install SD card and boot.
Install all dependencies via the following commands. Be sure to watch for errors!
- Install pip:
sudo apt-get install python3-pip
- Install HTTP Parser, NumPy, and zerconf Python dependencies via pip:
pip3 install http-parser numpy zeroconf termcolor
- Install Snap:
sudo apt install snapd
- Install Avahi (multicast DNS daemon):
sudo snap install avahi
- Install Screen (SSH multiple window manager):
sudo apt install screen
- Compile and install OpenCV 4.6+ from source - [Follow this guide...] (https://docs.opencv.org/master/d2/de6/tutorial_py_setup_in_ubuntu.html) Compiling may take a couple of hours. Note that if you upgrade Ubuntu to a new release you may need to completely uninstall, recompile, and reinstall OpenCV.
sudo apt-get install cmake
sudo apt-get install gcc g++
sudo apt-get install python3-dev python3-numpy libpython3-all-dev
sudo apt-get install libavcodec-dev libavformat-dev libswscale-dev
sudo apt-get install libgstreamer-plugins-base1.0-dev libgstreamer1.0-dev
sudo apt-get install libgtk-3-dev
sudo apt-get install git
git clone https://github.com/opencv/opencv.git
mkdir opencv/build
cd opencv/build
cmake -D CMAKE_INSTALL_PREFIX=/usr/local -D BUILD_opencv_java=OFF -D BUILD_opencv_python2=OFF -D BUILD_opencv_python3=ON -D PYTHON_DEFAULT_EXECUTABLE=$(which python3) -D INSTALL_C_EXAMPLES=OFF -D INSTALL_PYTHON_EXAMPLES=ON -D BUILD_EXAMPLES=ON -D WITH_CUDA=OFF -D BUILD_TESTS=OFF -D BUILD_PERF_TESTS=OFF ..
make -j4
sudo make install
cd ../..
git clone https://github.com/MCPCapital/HarmonizeProject.git
Legacy Software Setup (currently unsupported and not maintained):
Download the latest scripts and install all dependencies via the following commands. Be sure to watch for errors! You will need about 1GB of free space. The script can run for up to an hour.
git clone https://github.com/MCPCapital/HarmonizeProject.git
cd HarmonizeProject
sudo ./setup.sh
Hardware Setup Example A:
- Connect Video Device (PS4, FireStick, etc.) to the splitter input.
- Connect an HDMI cable from the 4k output to the TV; and from Output 2 (downscaled) to the video capture card connected to your device.
- Ensure your splitter's switches are set to downscale Output 2 to 1080 or 720p!
-
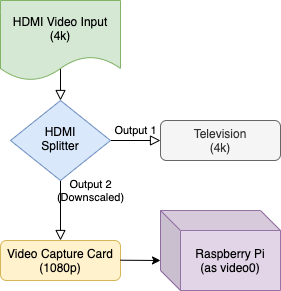
Hardware Setup Example B (for A/V receivers with 2 or more HDMI outputs):
- Connect your video device (PS4, FireStick, etc.) to an available HDMI input on your A/V receiver.
- Connect an HDMI cable from the HDMI output 1 from A/V receiver to the TV.
- Connect an HDMI cable from HDMI output 2 from the receiver to the HDMI input on the splitter.
- Connect an HDMI cable from the HDMI output 1 of the splitter to the HDMI input on the video capture device.
- Connect the video capture device USB 3.0 output to a USB 3.0 port (not a USB 2.0 port) on the Raspberry Pi.
- Ensure that the DIP switches on the splitter are set to downscale HDMI Output 1 to 1080 or 720p.
Entertainment Area Configuration:
- Hue App -> Settings -> Entertainment Areas
- Harmonize will use the height and the horizontal position of lights in relation to the TV. The depth/vertical position are currently ignored.
- In the example below, the light on the left is to the left of the TV at the bottom of it. The light on the right is on the right side of the TV at the top of it.
First-Time Run Instructions:
- If you have not set up a bridge before, the program will attempt to register you on the bridge. You will have 60 seconds to push the button on the bridge.
- If multiple bridges and/or entertainment areas are found, you will be given the option to select one or use the command line arguments.
Usage
To start the program:
-
screen -
cd HarmonizeProject -
./harmonize.py - Type Ctrl+A and Ctrl-D to continue running the script in the background.
- To resume the terminal session use
screen -r - Press ENTER to safely stop the program.
Command line arguments:
-
-vDisplay verbose output -
-g #Use specific Entertainment area group number (#) -
-b <id>Use specified bridge ID -
-i <ip>Use specified bridge IP address -
-sEnable latency optimization for single light source centered behind display -
-w #Sets the video device wait time to the specified value, in seconds. Defaults to 0.75. -
-f <file/url>Use the specified file or URL video stream instead of a video device. -
-l [0-255]Decrease brightness from 0 to 255 (0 is maximum brightness, default is 30).
Configurable values within the script: (Advanced users only)
- Line 293 -
breadth- determines the % from the edges of the screen to use in calculations. Default is 15%. Lower values can result in less lag time, but less color accuracy. - Line 380 -
time.sleep(0.015)- Determines how frequently messages are sent to the bridge. Keep in mind the rest of the function takes some time to run in addition to this sleep command. Bridge requests are capped by Philips at a rate of 60/s (1 per ~16.6ms) and the excess are dropped. - Utilize the
nicecommand to give Harmonize higher priority over other CPU tasks.
Troubleshooting
- "Import Error" - Ensure you have all the dependencies installed. Run through the manual dependency install instructions above.
- No video input // lights are all dim gray - Run
python3 ./videotest.pyto see if your device (via OpenCV) can properly read the video input. - w, h, or rgbframe not defined - Increase the waiting time from the default 0.75 seconds by passing the
-wargument *This is a known bug (race condition). - python3-opencv installation fails - Compile from source - Follow this guide.
- Sanity check: The output of the command
ls -ltrh /dev/video*should provide a list of results that includes /dev/video0 when the OS properly detects the video capture card. - Many questions are answered on our Reddit release thread here. New issues should be raised on Github.
Contributions & License
Pull requests are encouraged and accepted! Whether you have some code changes or enhancements to the readme, feel free to open a pull request. Harmonize Project is licensed under The Creative Commons Attribution-NonCommercial 4.0 International Public License.
Development credits to Matthew C. Pilsbury (MCP Capital LLC), Ares N. Vlahos, and Brad Dworak.




