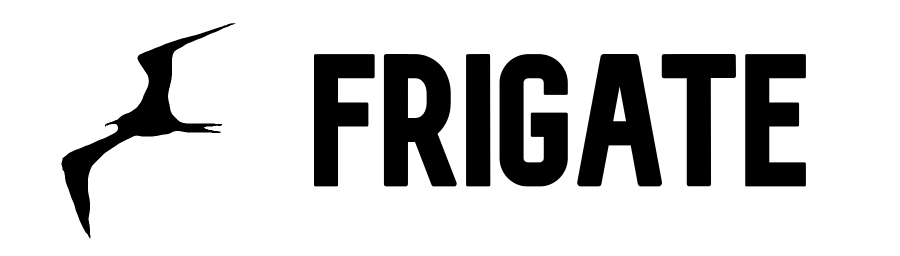Frigate Hass Card Save
A Lovelace card for Frigate in Home Assistant
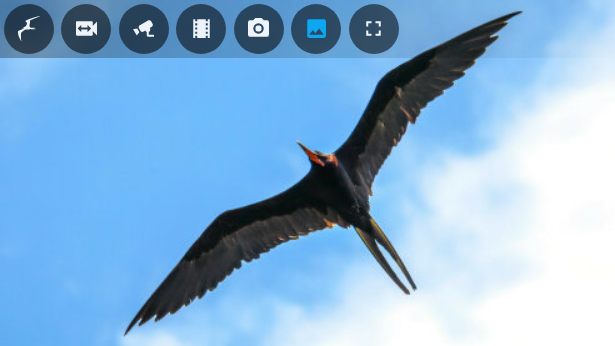
Frigate Lovelace Card
A full-featured Frigate Lovelace card:
- Live viewing of multiple cameras.
- Clips and snapshot browsing via mini-gallery.
- Automatic updating to continually show latest clip / snapshot.
- Support for filtering events by zone and label.
- Arbitrary entity access via menu (e.g. motion sensor access).
- Fullscreen mode.
- Carousel/Swipeable media, thumbnails and cameras.
- Direct media downloads.
- Lovelace visual editing support.
- Full Picture Elements support.
- Theme friendly.
Screenshots Below!
See more screenshots below.
Supported Browsers
Modern Safari, Firefox and Chrome-based browsers are supported, as well as the Home Assistant App on Android and iOS. Other/older browsers may work, but are unsupported.
Installation
-
HACS is highly recommended to install the card -- it works for all Home Assistant variants. If you don't have HACS installed, start there -- then come back to these instructions.
-
Find the card in HACS:
Home Assistant > HACS > Frontend > "Explore & Add Integrations" > Frigate Card
- Click
Download this repository with HACS.
Lovelace YAML users
If Lovelace is in YAML mode then there's an additional step required to load the resource into your browser. (This mode is not the default -- you would seemode: yaml under lovelace: in your configuration.yaml if this applies to you),
- Add the following to
configuration.yaml(note that/hacsfiles/is just an optimized equivalent of/local/community/that HACS natively supports):
lovelace:
resources:
- url: /hacsfiles/frigate-hass-card/frigate-hass-card.js
type: module
- Restart Home Assistant.
- Add the new card to the Lovelace configuration!
Advanced Users: Manual Installation
Note: This is very rarely needed -- please consider HACS (above)!
- Download the
frigate-hass-card.zipattachment of the desired release to a location accessible by Home Assistant. Note that the release will have a series of.jsfiles (for HACS users) and afrigate-hass-card.zipfor the convenience of manual installers. - Unzip the file and move the contents of the
dist/folder to any subfolder name you'd like, e.g.frigate-cardis used in the below example. - Add the location as a Lovelace resource via the UI, or via YAML configuration such as:
lovelace:
mode: yaml
resources:
- url: /local/frigate-card/frigate-hass-card.js
type: module
Advanced Users: Installing Unreleased Versions
You can install any unreleased version of the card by leveraging the GitHub Actions artifacts that are generated on every revision. Here is a video walkthrough installing the latest revision of the release-4.1.0 branch:
Click here to show
Configuration
At least 1 camera must be configured in the cameras section, but otherwise all configuration parameters are optional.
Camera Options
The cameras block configures a list of cameras the card should support. The first listed camera is the default. Camera configuration is under:
cameras:
- [...camera 0 (default camera)...]
- [...camera 1...]
- [...camera 2...]
See the fully expanded cameras configuration example for how these parameters are structured.
| Option | Default | Overridable | Description |
|---|---|---|---|
camera_entity |
:white_check_mark: | The Home Assistant camera entity to use with the frigate live provider view. Also used to automatically detect the name of the underlying Frigate camera, and the title/icon of the camera. |
|
live_provider |
auto |
:white_check_mark: | The choice of live stream provider. See Live Providers below. |
title |
Autodetected from camera_entity if that is specified. |
:white_check_mark: | A friendly name for this camera to use in the card. |
icon |
Autodetected from camera_entity if that is specified. |
:white_check_mark: | The icon to use for this camera in the camera menu and in the next & previous controls when using the icon style. |
hide |
false |
:white_check_mark: | Whether or not to hide this as an independent camera (e.g. hidden on the live carousel, media filter, camera menu, and triggers cannot trigger this camera). This may be useful if this camera is exclusively used as a dependency of another camera. |
id |
camera_entity, webrtc_card.entity or frigate.camera_name if set (in that preference order). |
:white_check_mark: | An optional identifier to use throughout the card configuration to refer unambiguously to this camera. See camera IDs. |
engine |
auto |
:white_check_mark: | Which camera engine to use for this camera. If auto the card will attempt to choose the correct engine from the specified options. See engines below for valid options. |
frigate |
:white_check_mark: | Options for a Frigate camera. See Frigate configuration below. | |
dependencies |
:white_check_mark: | Other cameras that this camera should depend upon. See camera dependencies below. | |
triggers |
:white_check_mark: | Define what should cause this camera to update/trigger. See camera triggers below. | |
webrtc_card |
:white_check_mark: | The WebRTC entity/URL to use for this camera with the webrtc-card live provider. See below. |
Available Live Providers
| Live Provider | Latency | Frame Rate | Loading Time | Installation | Description |
|---|---|---|---|---|---|
ha (default HA configuration) |
Poor | High | Better | Builtin | Use the built-in Home Assistant camera stream. The camera doesn't even need to be a Frigate camera! |
ha (when configured with LL-HLS) |
Better | High | Better | Builtin | Use the built-in Home Assistant camera streams -- can be configured to use an LL-HLS feed for lower latency. |
ha (Native WebRTC) |
Best | High | Better | Builtin | Use the built-in Home Assistant camera streams -- can be configured to use native WebRTC offering a very low-latency feed direct to your browser. |
image |
Poor | Poor | Best | Builtin | Use refreshing snapshots of the built-in Home Assistant camera streams. |
jsmpeg |
Better | Low | Poor | Builtin | Use a the JSMPEG stream. |
go2rtc |
Best | High | Better | Builtin | Uses go2rtc to stream live feeds. This is supported by Frigate >= 0.12. |
webrtc-card |
Best | High | Better | Separate installation required | Embed's AlexxIT's WebRTC Card to stream live feed, requires manual extra setup, see below. Not to be confused with native Home Assistant WebRTC (use ha provider above). |
Available Camera Engines
Engine Capabilities
| Engine | Live | Supports clips | Supports Snapshots | Supports Recordings | Supports Timeline | Favorite events | Favorite recordings |
|---|---|---|---|---|---|---|---|
frigate |
:white_check_mark: | :white_check_mark: | :white_check_mark: | :white_check_mark: | :white_check_mark: | :white_check_mark: | :heavy_multiplication_x: |
generic |
:white_check_mark: | :heavy_multiplication_x: | :heavy_multiplication_x: | :heavy_multiplication_x: | :heavy_multiplication_x: | :heavy_multiplication_x: | :heavy_multiplication_x: |
motioneye |
:white_check_mark: | :white_check_mark: | :white_check_mark: | :heavy_multiplication_x: | :white_check_mark: | :heavy_multiplication_x: | :heavy_multiplication_x: |
Live providers supported per Engine
| Engine / Live Provider | ha |
image |
jsmpeg |
go2rtc |
webrtc-card |
|---|---|---|---|---|---|
frigate |
:white_check_mark: | :white_check_mark: | :white_check_mark: | :white_check_mark: | :white_check_mark: |
generic |
:white_check_mark: | :white_check_mark: | :heavy_multiplication_x: | :heavy_multiplication_x: | :white_check_mark: |
motioneye |
:white_check_mark: | :white_check_mark: | :heavy_multiplication_x: | :heavy_multiplication_x: | :heavy_multiplication_x: |
Camera Frigate configuration
The frigate block configures options for a Frigate camera. This configuration is included as part of a camera entry in the cameras array.
cameras:
- frigate:
| Option | Default | Overridable | Description |
|---|---|---|---|
camera_name |
Autodetected from camera_entity if that is specified. |
:white_check_mark: | The Frigate camera name to use when communicating with the Frigate server, e.g. for viewing clips/snapshots or the JSMPEG live view. |
url |
:white_check_mark: | The URL of the frigate server. If set, this value will be (exclusively) used for a Camera UI menu button. All other communication with Frigate goes via Home Assistant. |
|
labels |
:white_check_mark: | An array of Frigate labels used to filter events (clips & snapshots), e.g. [person, car]. |
|
zones |
:white_check_mark: | An array of Frigates zones used to filter events (clips & snapshots), e.g. [front_door, front_steps]. |
|
client_id |
frigate |
:white_check_mark: | The Frigate client id to use. If this Home Assistant server has multiple Frigate server backends configured, this selects which server should be used. It should be set to the MQTT client id configured for this server, see Frigate Integration Multiple Instance Support. |
Camera MotionEye configuration
The motioneye block configures options for a MotionEye camera. This configuration is included as part of a camera entry in the cameras array.
cameras:
- motioneye:
| Option | Default | Overridable | Description |
|---|---|---|---|
url |
:white_check_mark: | The URL of the MotionEye server. If set, this value will be (exclusively) used for a Camera UI menu button. |
|
images |
:white_check_mark: | Configure how MotionEye images are consumed. See below. | |
movies |
:white_check_mark: | Configure how MotionEye movies are consumed. See below. |
Camera MotionEye images and movies configuration
The images and movies block configures options for a MotionEye camera. All
options for images and movies are under their respective blocks. The options
for both are the same.
cameras:
- motioneye:
images:
cameras:
- motioneye:
movies:
| Option | Default | Overridable | Description |
|---|---|---|---|
directory_pattern |
%Y-%m-%d |
:white_check_mark: | The directory that motionEye is configured to store media into. May contain multiple sub-directories separated by /. Path must encode the date of the media using MotionEye patterns such as %Y, %m, %d, %H, %M, %S (at least one pattern is required). Consult MotionEye help text for information on these substitutions. |
file_pattern |
%H-%M-%S |
:white_check_mark: | Within a directory (as matched by directory_pattern) the media items must exist and match this pattern. file_pattern must encode the time of the media using MotionEye patterns such as %Y, %m, %d, %H, %M, %S (at least one pattern is required). Consult MotionEye help text for information on these substitutions. |
Live Provider: Camera go2rtc configuration
The go2rtc block configures use of the go2rtc live provider. This configuration is included as part of a camera entry in the cameras array.
cameras:
- go2rtc:
| Option | Default | Overridable | Description |
|---|---|---|---|
modes |
[webrtc, mse, mp4, mjpeg] |
:white_check_mark: | An ordered array of go2rtc modes to use. Valid values are webrtc, mse, mp4 or mjpeg values. |
stream |
Determind by camera engine (e.g. frigate camera name). |
:white_check_mark: | A valid go2rtc stream name. |
Live Provider: Camera WebRTC Card configuration
Configures the webrtc_card live provider:
cameras:
- webrtc_card:
| Option | Default | Overridable | Description |
|---|---|---|---|
entity |
:white_check_mark: | The RTSP entity to pass to the WebRTC Card for this camera. | |
url |
Depends on the camera engine (e.g. Frigate will use the camera name by default since this is the recommended setup) | :white_check_mark: | The RTSP url to pass to the WebRTC Card. |
* |
:white_check_mark: | Any options specified in the webrtc_card: YAML dictionary are silently passed through to the AlexxIT's WebRTC Card. See WebRTC Configuration for full details this external card provides. |
See Using the WebRTC Card below for more details on how to use the WebRTC Card live provider.
Live Provider: Image Configuration
All configuration is under:
cameras:
- image:
| Option | Default | Overridable | Description |
|---|---|---|---|
refresh_seconds |
1 | :white_check_mark: | The image will be refreshed at least every refresh_seconds. 0 implies no refreshing. |
url |
:white_check_mark: | Advanced: A static image URL to be fetched in lieu of the Home Assistant image for the given camera. This may be useful for advanced configurations where the camera image is being provided by some non-Home Assistant system. This will also set the temporary loading image used when show_image_during_load is set to true under the live configuration. |
Live Provider: JSMPEG Configuration
All configuration is under:
cameras:
- jsmpeg:
| Option | Default | Overridable | Description |
|---|---|---|---|
options |
:white_check_mark: | Advanced users only: Control the underlying JSMPEG library options. Supports setting these JSMPEG options {audio, video, pauseWhenHidden, disableGl, disableWebAssembly, preserveDrawingBuffer, progressive, throttled, chunkSize, maxAudioLag, videoBufferSize, audioBufferSize}. This is not necessary for the vast majority of users: only set these flags if you know what you're doing, as you may entirely break video rendering in the card. |
Camera Dependency Configuration
The dependencies block configures other cameras as dependents of this camera. Dependent cameras have their media fetched and merged with this camera by default, and offer their respective live views as 'substreams' of the main (depended upon) camera. Configuration is under:
cameras:
- dependencies:
| Option | Default | Overridable | Description |
|---|---|---|---|
cameras |
:white_check_mark: | An optional array of other camera identifiers (see camera IDs). If specified the card will fetch media for this camera and also recursively for the named cameras by default. Live views for the involved cameras will be available as 'substreams' of the main (depended upon) camera. All dependent cameras must themselves be a configured camera in the card. This can be useful to group events for cameras that are close together, to show multiple related live views, to always have clips/snapshots show fully merged events across all cameras or to show events for the birdseye camera that otherwise would not have events itself. |
|
all_cameras |
false |
:white_check_mark: | Shortcut to specify all other cameras as dependent cameras. |
Camera Trigger Configuration
The triggers block configures what triggers a camera. Triggering can be used to either reset to the default view / update the card, or active the camera in scan mode.
cameras:
- triggers:
| Option | Default | Overridable | Description |
|---|---|---|---|
motion |
false |
:white_check_mark: | Whether to not to trigger the camera by automatically detecting and using the motion binary_sensor for this camera. This autodetection only works for Frigate cameras, and only when the motion binary_sensor entity has been enabled in Home Assistant. |
occupancy |
true |
:white_check_mark: | Whether to not to trigger the camera by automatically detecting and using the occupancy binary_sensor for this camera and its configured zones and labels. This autodetection only works for Frigate cameras, and only when the occupancy binary_sensor entity has been enabled in Home Assistant. If this camera has configured zones, only occupancy sensors for those zones are used -- if the overall camera occupancy sensor is also required, it can be manually added to entities. If this camera has configured labels, only occupancy sensors for those labels are used. |
entities |
:white_check_mark: | Whether to not to trigger the camera when the state of any Home Assistant entity becomes active (i.e. state becomes on or open). This works for Frigate or non-Frigate cameras. |
Camera IDs: Referring to cameras in card configuration
Each camera configured in the card has a single identifier (id). For a given camera, this will be one of the camera {id, camera_entity, webrtc_card.entity or frigate.camera_name} parameters for that camera -- in that order of precedence. These ids may be used in conditions, dependencies or custom actions to refer to a given camera unambiguously.
Example
See the basic cameras configuration example below.
Camera Global Options
Advanced: The optional cameras_global block configures global options that
apply to all cameras from the cameras section. For large configs, this can
avoid significant repetition across cameras. The configuration is under:
cameras_global:
The configuration options are identical to a single camera entry.
View Options
All configuration is under:
view:
See the fully expanded view configuration example for how these parameters are structured.
| Option | Default | Overridable | Description |
|---|---|---|---|
default |
live |
:white_check_mark: | The view to show in the card by default. The default camera is the first one listed. See views below. |
camera_select |
current |
:white_check_mark: | The view to show when a new camera is selected (e.g. in the camera menu). If current the view is unchanged when a new camera is selected. Other acceptable values may be seen at views below. |
dark_mode |
off |
:white_check_mark: | Whether or not to turn dark mode on, off or auto to automatically turn on if the card timeout_seconds has expired (i.e. card has been left unattended for that period of time) or if dark mode is enabled in the HA profile theme setting. Dark mode dims the brightness by 25%. |
timeout_seconds |
300 |
:white_check_mark: | A numbers of seconds of inactivity after user interaction, after which the card will reset to the default configured view (i.e. 'screensaver' functionality). Inactivity is defined as lack of mouse/touch interaction with the Frigate card. If the default view occurs sooner (e.g. via update_seconds or manually) the timer will be stopped. 0 means disable this functionality. |
update_seconds |
0 |
:white_check_mark: | A number of seconds after which to automatically update/refresh the default view. See card updates below for behavior and usecases. If the default view occurs sooner (e.g. manually) the timer will start over. 0 disables this functionality. |
update_force |
false |
:white_check_mark: | Whether automated card updates/refreshes should ignore user interaction. See card updates below for behavior and usecases. |
update_entities |
:white_check_mark: | YAML only: A card-wide list of entities that should cause the view to reset to the default (if the entity only pertains to a particular camera use triggers for the selected camera instead, see Trigger Configuration). See card updates below for behavior and usecases. |
|
update_cycle_camera |
false |
:white_check_mark: | When set to true the selected camera is cycled on each default view change. |
render_entities |
:white_check_mark: | YAML only: A list of entity ids that should cause the card to re-render 'in-place'. The view/camera is not changed. update_* flags do not pertain/relate to the behavior of this flag. This should very rarely be needed, but could be useful if the card is both setting and changing HA state of the same object as could be the case for some complex card_mod scenarios (example). |
|
scan |
:white_check_mark: | Configuration for scan mode. | |
actions |
:white_check_mark: | Actions to use for all views, individual actions may be overriden by view-specific actions. See actions below. |
View: Scan Mode configuration
All configuration is under:
view:
scan:
Scan mode allows the card to automatically "follow the action". In this mode the card will automatically select a camera in the live view when an entity changes to an active state (specifically on or open). The entities considered are defined by your camera configuration (see triggers parameters). An untrigger is defined as the state for all the configured entities returning to inactive (i.e. not on or open), with an optional number of seconds to wait prior to the untriggering (see untrigger_seconds).
When the camera untriggers, the view will either remain as-is (if untrigger_reset is false) and the card return to normal operation, or reset to the default view (if untrigger_reset is true -- the default).
Triggering is only allowed when there is no ongoing human interaction with the card -- interaction will automatically untrigger and further triggering will not occur until after the card has been unattended for view.timeout_seconds.
Scan mode tracks Home Assistant state changes -- when the card is first started, it takes an active change in state to trigger (i.e. an already occupied room will not trigger it, but a newly occupied room will).
| Option | Default | Overridable | Description |
|---|---|---|---|
enabled |
false |
:white_check_mark: | Whether to enable scan mode. |
show_trigger_status |
true |
:white_check_mark: | Whether or not the card should show a visual indication that it is triggered (a pulsing border around the card edge). |
untrigger_reset |
true |
:white_check_mark: | Whether or not to reset the view to the default after untriggering. |
untrigger_seconds |
0 |
:white_check_mark: | The number of seconds to wait after all entities are inactive before untriggering. |
Menu Options
All configuration is under:
menu:
See the fully expanded menu configuration example for how these parameters are structured.
| Option | Default | Overridable | Description |
|---|---|---|---|
style |
hidden |
:white_check_mark: | The menu style to show by default, one of none, hidden, hover, hover-card, overlay, or outside. See menu styles below. |
position |
top |
:white_check_mark: | Whether to show the menu on the left, right, top or bottom side of the card. Note that for the outside style only the top and bottom positions have an effect. |
alignment |
left |
:white_check_mark: | Whether to align the menu buttons to the left, right, top or bottom of the menu. Some selections may have no effect depending on the value of position (e.g. it doesn't make sense to left align icons on a menu with position to the left). |
button_size |
40 | :white_check_mark: | The size of the menu buttons in pixels. Must be >= 20. |
buttons |
:white_check_mark: | Whether to show or hide built-in buttons. See below. |
Menu Options: Buttons
All configuration is under:
menu:
buttons:
[button]:
Buttons
| Option | Overridable | Description |
|---|---|---|
frigate |
:white_check_mark: | The Frigate menu button: brings the user to the default configured view (view.default), or collapses/expands the menu if the menu.style is hidden . |
cameras |
:white_check_mark: | The camera selection submenu. Will only appear if multiple cameras are configured. |
live |
:white_check_mark: | The live view menu button: brings the user to the live view. See views below. |
clips |
:white_check_mark: | The clips view menu button: brings the user to the clips view on tap and the most-recent clip view on hold. See views below. This button will never be shown if the frigate.camera_name for the selected camera is not auto-detected/specified (e.g. non-Frigate cameras), or if the frigate.camera_name is birdseye. |
snapshots |
:white_check_mark: | The snapshots view menu button: brings the user to the clips view on tap and the most-recent snapshot view on hold. See views below. This button will never be shown if the frigate.camera_name for the selected camera is not auto-detected/specified (e.g. non-Frigate cameras), or if the frigate.camera_name is birdseye. |
recordings |
:white_check_mark: | The recordings view menu button: brings the user to the recordings view on tap and the most-recent recording view on hold. See views below. This button will never be shown if the frigate.camera_name for the selected camera is not auto-detected/specified (e.g. non-Frigate cameras), or if the frigate.camera_name is birdseye. |
image |
:white_check_mark: | The image view menu button: brings the user to the static image view. See views below. |
download |
:white_check_mark: | The download menu button: allow direct download of the media being displayed. |
camera_ui |
:white_check_mark: | The camera_ui menu button: brings the user to a context-appropriate page on the UI of their camera engine (e.g. the Frigate camera homepage). Will only appear if the camera engine supports a camera UI (e.g. if frigate.url option is set for frigate engine users). |
fullscreen |
:white_check_mark: | The fullscreen menu button: expand the card to consume the fullscreen. |
expand |
:white_check_mark: | The expand menu button: expand the card into a popup/dialog. |
screenshot |
:white_check_mark: | The screenshot menu button: take a screenshot of the loaded media (e.g. a still from a video). |
timeline |
:white_check_mark: | The timeline menu button: show the event timeline. |
media_player |
:white_check_mark: | The media_player menu button: sends the visible media to a remote media player. Supports Frigate clips, snapshots and live camera (only for cameras that specify a camera_entity and only using the default HA stream (equivalent to the ha live provider). jsmpeg or webrtc-card are not supported, although live can still be played as long as camera_entity is specified. In the player list, a tap will send the media to the player, a hold will stop the media on the player. |
microphone |
:white_check_mark: | The microphone button allows usage of 2-way audio in certain configurations. See Using 2-way audio. |
Configuration on each button
| Option | Default | Overridable | Description |
|---|---|---|---|
enabled |
true for all buttons except image |
:white_check_mark: | Whether or not to show the button. |
priority |
50 |
:white_check_mark: | The button priority. Higher priority buttons are ordered closer to the start of the menu alignment (i.e. a button with priority 70 will order further to the left than a button with priority 60, when the menu alignment is left). Minimum 0, maximum 100. |
icon |
:white_check_mark: | An icon to overriding the default for that button, e.g. mdi:camera-front. |
|
alignment |
matching |
:white_check_mark: | Whether this button should have an alignment that is matching the menu alignment or opposing the menu. Can be used to create two separate groups of buttons on the menu. priority orders buttons within a given alignment. |
Live Options
All configuration is under:
live:
See the fully expanded live configuration example for how these parameters are structured.
| Option | Default | Overridable | Description |
|---|---|---|---|
preload |
false |
:heavy_multiplication_x: | Whether or not to preload the live view. Preloading causes the live view to render in the background regardless of what view is actually shown, so it's instantly available when requested. This consumes additional network/CPU resources continually. |
auto_play |
all |
:heavy_multiplication_x: | Whether to automatically play live camera feeds. never will never automatically play, selected will automatically play when a camera is selected in the carousel, visible will automatically play when the browser/tab becomes visible or all on any opportunity to automatically play (i.e. either case). Some live providers (e.g. webrtc-card, jsmpeg) do not support the prevention of automatic play on initial load, but should still respect the value of this flag on play-after-pause. |
auto_pause |
never |
:heavy_multiplication_x: | Whether to automatically pause live camera feeds. never will never automatically pause, unselected will automatically pause when a camera is unselected in the carousel, hidden will automatically pause when the browser/tab becomes hidden or all on any opportunity to automatically pause (i.e. either case). Caution: Some live providers (e.g. jsmpeg) may not offer human-accessible means to resume play if it is paused, unless the auto_play option (above) is used. |
auto_mute |
all |
:heavy_multiplication_x: | Whether to automatically mute live camera feeds. never will never automatically mute, unselected will automatically mute when a camera is unselected in the carousel, hidden will automatically mute when the browser/tab becomes hidden or all on any opportunity to automatically mute (i.e. either case). Note that if auto_play is enabled, the stream may mute itself automatically in order to honor the auto_play setting, as some browsers will not auto play media that is unmuted -- that is to say, where necessary, the auto_play parameter will take priority over the auto_mute parameter. |
auto_unmute |
never |
:heavy_multiplication_x: | Whether to automatically unmute live camera feeds. never will never automatically unmute, selected will automatically unmute when a camera is unselected in the carousel, visible will automatically unmute when the browser/tab becomes visible or all on any opportunity to automatically unmute (i.e. either case). |
lazy_load |
true |
:heavy_multiplication_x: | Whether or not to lazily load cameras in the camera carousel. Setting this will false will cause all cameras to load simultaneously when the live carousel is opened (or cause all cameras to load continually if both lazy_load and preload are true). This will result in a smoother carousel experience at a cost of (potentially) a substantial amount of continually streamed data. |
lazy_unload |
never |
:heavy_multiplication_x: | When to lazily unload lazyily-loaded cameras. never will never lazily-unload, unselected will lazy-unload a camera when it is unselected in the carousel, hidden will lazy-unload all cameras when the browser/tab becomes hidden or all on any opportunity to lazily unload (i.e. either case). This will cause a reloading delay on revisiting that camera in the carousel but will save the streaming network resources that are otherwise consumed. This option has no effect if lazy_load is false. Some live providers (e.g. webrtc-card) implement their own lazy unloading independently which may occur regardless of the value of this setting. |
draggable |
true |
:heavy_multiplication_x: | Whether or not the live carousel can be dragged left or right, via touch/swipe and mouse dragging. |
zoomable |
true |
:white_check_mark: | Whether or not the live carousel can be zoomed and panned, via touch/pinch and mouse scroll wheel with ctrl held. |
transition_effect |
slide |
:heavy_multiplication_x: | Effect to apply as a transition between live cameras. Accepted values: slide or none. |
show_image_during_load |
true |
:white_check_mark: | If true, during the initial stream load, the image live provider will be shown instead of the loading video stream. This still image will auto-refresh and is replaced with the live stream once loaded. |
actions |
:white_check_mark: | Actions to use for the live view. See actions below. |
|
controls |
:white_check_mark: | Configuration for the live view controls. See below. |
|
layout |
:white_check_mark: | See media layout below. | |
microphone |
:white_check_mark: | See microphone below. |
Live Controls
All configuration is under:
live:
controls:
| Option | Default | Overridable | Description |
|---|---|---|---|
builtin |
true |
:white_check_mark: | Whether to show the built in (browser) video controls on live video. |
Live Controls: Thumbnails
All configuration is under:
live:
controls:
thumbnails:
| Option | Default | Overridable | Description |
|---|---|---|---|
mode |
none |
:white_check_mark: | Whether to show the thumbnail carousel below the media, above the media, in a drawer to the left or right of the media or to hide it entirely (none). |
size |
100 | :white_check_mark: | The size of the thumbnails in the thumbnail carousel in pixels. Must be >= 75 and <= 175. |
show_details |
false |
:white_check_mark: | Whether to show event details (e.g. duration, start time, object detected, etc) alongside the thumbnail. |
show_download_control |
true |
:white_check_mark: | Whether to show the download control on each thumbnail. |
show_favorite_control |
true |
:white_check_mark: | Whether to show the favorite ('star') control on each thumbnail. |
show_timeline_control |
true |
:white_check_mark: | Whether to show the timeline ('target') control on each thumbnail. |
media |
all |
:white_check_mark: | Whether to show clips, snapshots or all in the thumbnail carousel in the live view. |
Live Controls: Next / Previous
All configuration is under:
live:
controls:
next_previous:
| Option | Default | Overridable | Description |
|---|---|---|---|
style |
chevrons |
:white_check_mark: | When viewing live cameras, what kind of controls to show to move to the previous/next camera. Acceptable values: chevrons, icons, none . |
size |
48 | :white_check_mark: | The size of the next/previous controls in pixels. Must be >= 20. |
Live Controls: Mini Timeline
All configuration is under:
live:
controls:
timeline:
| Option | Default | Overridable | Description |
|---|---|---|---|
mode |
none |
:white_check_mark: | Whether to show the thumbnail carousel below the media, above the media, in a drawer to the left or right of the media or to hide it entirely (none). |
style |
ribbon |
:white_check_mark: | Whether the timeline should show events as a single flat ribbon or a stack of events that are clustered using the clustering_threshold (below). |
window_seconds |
3600 |
:white_check_mark: | The length of the default timeline in seconds. By default, 1 hour (3600 seconds) is shown in the timeline. |
clustering_threshold |
3 |
:white_check_mark: | The minimum number of overlapping events to allow prior to clustering/grouping them. Higher numbers cause clustering to happen less frequently. Depending on the timescale/zoom of the timeline, the underlying timeline library may still allow overlaps for low values of this parameter -- for a fully "flat" timeline use the ribbon style. 0 disables clustering entirely. Only used in the stack style of timeline. |
media |
all |
:white_check_mark: | Whether to show only events with clips, events with snapshots or all events. When all is used, clips are favored for events that have both a clip and a snapshot. |
show_recordings |
true |
:white_check_mark: | Whether to show recordings on the timeline (specifically: which hours have any recorded content). |
Caution: 🚩 For optimal UX, keep the settings for the mini-timeline in the live and media_viewer identical. Dragging the timeline may cause the card to change between the live view and media_viewer based views as the user pans between the past and present -- if the settings are different the timeline must "reset".
Live Controls: Title
All configuration is under:
live:
controls:
title:
| Option | Default | Overridable | Description |
|---|---|---|---|
mode |
popup-bottom-right |
:white_check_mark: | How to display the live camera title. Acceptable values: none, popup-top-left, popup-top-right, popup-bottom-left, popup-bottom-right . |
duration_seconds |
2 |
:white_check_mark: | The number of seconds to display the title popup. 0 implies forever. |
Live: Microphone
All configuration is under:
live:
microphone:
| Option | Default | Overridable | Description |
|---|---|---|---|
always_connected |
false |
:white_check_mark: | Whether or not to keep the microphone stream continually connected while the card is running, or only when microphone is used (default). In the latter case there'll be a connection reset when the microphone is first used -- using this option can avoid that reset. |
disconnect_seconds |
60 |
:white_check_mark: | The number of seconds after microphone usage to disconnect the microphone from the stream. 0 implies never. Not relevant if always_connected is true. |
See Using 2-way audio for more information about the very particular requirements that must be followed for 2-way audio to work.
Media Viewer Options
The media_viewer is used for viewing all clip, snapshot or recording media, in a media carousel.
All configuration is under:
media_viewer:
See the fully expanded Media viewer configuration example for how these parameters are structured.
| Option | Default | Overridable | Description |
|---|---|---|---|
auto_play |
all |
:heavy_multiplication_x: | Whether to automatically play events. never will never automatically play, selected will automatically play when an event is selected in the carousel, visible will automatically play when the browser/tab becomes visible or all on any opportunity to automatically play (i.e. either case). |
auto_pause |
all |
:heavy_multiplication_x: | Whether to automatically pause events. never will never automatically pause, unselected will automatically pause when an event is unselected in the carousel, hidden will automatically pause when the browser/tab becomes hidden or all on any opportunity to automatically pause (i.e. either case). |
auto_mute |
all |
:heavy_multiplication_x: | Whether to automatically mute events. never will never automatically mute, unselected will automatically mute when an event is unselected in the carousel, hidden will automatically mute when the browser/tab becomes hidden or all on any opportunity to automatically mute (i.e. either case). |
auto_unmute |
never |
:heavy_multiplication_x: | Whether to automatically unmute events. never will never automatically unmute, selected will automatically unmute when an event is selected in the carousel, visible will automatically unmute when the browser/tab becomes visible or all on any opportunity to automatically unmute (i.e. either case). Note that some browsers will not allow automated unmute until the user has interacted with the page in some way -- if the user has not then the browser may pause the media instead. |
lazy_load |
true |
:heavy_multiplication_x: | Whether or not to lazily load media in the Media viewer carousel. Setting this will false will fetch all media immediately which may make the carousel experience smoother at a cost of (potentially) a substantial number of simultaneous media fetches on load. |
draggable |
true |
:heavy_multiplication_x: | Whether or not the Media viewer carousel can be dragged left or right, via touch/swipe and mouse dragging. |
zoomable |
true |
:heavy_multiplication_x: | Whether or not the Media Viewer can be zoomed and panned, via touch/pinch and mouse scroll wheel with ctrl held. |
snapshot_click_plays_clip |
true |
:heavy_multiplication_x: | Whether clicking on a snapshot in the media viewer should play a related clip. |
transition_effect |
slide |
:heavy_multiplication_x: | Effect to apply as a transition between event media. Accepted values: slide or none. |
controls |
:heavy_multiplication_x: | Configuration for the Media viewer controls. See below. | |
actions |
:heavy_multiplication_x: | Actions to use for all views that use the media_viewer (e.g. clip, snapshot). See actions below. |
|
layout |
:white_check_mark: | See media layout below. |
Media Viewer Controls
All configuration is under:
media_viewer:
controls:
| Option | Default | Overridable | Description |
|---|---|---|---|
builtin |
true |
:white_check_mark: | Whether to show the built in (browser) video controls on media viewer video. |
Media Viewer Controls: Next / Previous
All configuration is under:
media_viewer:
controls:
next_previous:
| Option | Default | Overridable | Description |
|---|---|---|---|
style |
thumbnails |
:heavy_multiplication_x: | When viewing media, what kind of controls to show to move to the previous/next media item. Acceptable values: thumbnails, chevrons, none . |
size |
48 | :heavy_multiplication_x: | The size of the next/previous controls in pixels. Must be >= 20. |
Media Viewer Controls: Thumbnails
All configuration is under:
media_viewer:
controls:
thumbnails:
| Option | Default | Overridable | Description |
|---|---|---|---|
mode |
none |
:heavy_multiplication_x: | Whether to show the thumbnail carousel below the media, above the media, in a drawer to the left or right of the media or to hide it entirely (none). |
size |
100 | :heavy_multiplication_x: | The size of the thumbnails in the thumbnail carousel pixels. Must be >= 75 and <= 175. |
show_details |
false |
:heavy_multiplication_x: | Whether to show event details (e.g. duration, start time, object detected, etc) alongside the thumbnail. |
show_download_control |
true |
:heavy_multiplication_x: | Whether to show the download control on each thumbnail. |
show_favorite_control |
true |
:heavy_multiplication_x: | Whether to show the favorite ('star') control on each thumbnail. |
show_timeline_control |
true |
:heavy_multiplication_x: | Whether to show the timeline ('target') control on each thumbnail. |
Media Viewer Controls: Mini Timeline
All configuration is under:
media_viewer:
controls:
timeline:
| Option | Default | Overridable | Description |
|---|---|---|---|
mode |
none |
:heavy_multiplication_x: | Whether to show the thumbnail carousel below the media, above the media, in a drawer to the left or right of the media or to hide it entirely (none). |
style |
ribbon |
:heavy_multiplication_x: | Whether the timeline should show events as a single flat ribbon or a stack of events that are clustered using the clustering_threshold (below). |
window_seconds |
3600 |
:heavy_multiplication_x: | The length of the default timeline in seconds. By default, 1 hour (3600 seconds) is shown in the timeline. |
clustering_threshold |
3 |
:heavy_multiplication_x: | The minimum number of overlapping events to allow prior to clustering/grouping them. Higher numbers cause clustering to happen less frequently. Depending on the timescale/zoom of the timeline, the underlying timeline library may still allow overlaps for low values of this parameter -- for a fully "flat" timeline use the ribbon style. 0 disables clustering entirely. Only used in the stack style of timeline. |
media |
all |
:heavy_multiplication_x: | Whether to show only events with clips, events with snapshots or all events. When all is used, clips are favored for events that have both a clip and a snapshot. |
show_recordings |
true |
:heavy_multiplication_x: | Whether to show recordings on the timeline (specifically: which hours have any recorded content). |
Caution: 🚩 For optimal UX, keep the settings for the mini-timeline in the live and media_viewer identical. Dragging the timeline may cause the card to change between the live view and media_viewer based views as the user pans between the past and present -- if the settings are different the timeline must "reset".
Media Viewer Controls: Title
All configuration is under:
media_viewer:
controls:
title:
| Option | Default | Overridable | Description |
|---|---|---|---|
mode |
popup-bottom-right |
:heavy_multiplication_x: | How to display the Media viewer media title. Acceptable values: none, popup-top-left, popup-top-right, popup-bottom-left, popup-bottom-right . |
duration_seconds |
2 |
:heavy_multiplication_x: | The number of seconds to display the title popup. 0 implies forever. |
Media Gallery Options
The media_gallery is used for providing an overview of all clips, snapshots and recordings in a thumbnail gallery.
All configuration is under:
media_gallery:
See the fully expanded media gallery configuration example for how these parameters are structured.
| Option | Default | Overridable | Description |
|---|---|---|---|
controls |
:heavy_multiplication_x: | Configuration for the Media viewer controls. See below. | |
actions |
:heavy_multiplication_x: | Actions to use for all views that use the media_gallery (e.g. clips, snapshots, recordings). See actions below. |
Media Gallery Controls: Filter
All configuration is under:
media_gallery:
controls:
filter:
| Option | Default | Overridable | Description |
|---|---|---|---|
mode |
right |
:heavy_multiplication_x: | Whether to show the gallery media filter to the left, to the right or none for no media filter. |
Media Gallery Controls: Thumbnails
All configuration is under:
media_gallery:
controls:
thumbnails:
| Option | Default | Overridable | Description |
|---|---|---|---|
size |
100 | :heavy_multiplication_x: | The size of the thumbnails in the gallery. Must be >= 75 and <= 175. |
show_details |
false |
:heavy_multiplication_x: | Whether to show media details (e.g. duration, start time, object detected, etc) alongside the thumbnail. |
show_download_control |
true |
:heavy_multiplication_x: | Whether to show the download control on each thumbnail. |
show_favorite_control |
true |
:heavy_multiplication_x: | Whether to show the favorite ('star') control on each thumbnail. |
show_timeline_control |
true |
:heavy_multiplication_x: | Whether to show the timeline ('target') control on each thumbnail. |
Image Options
All configuration is under:
image:
See the fully expanded image configuration example for how these parameters are structured.
| Option | Default | Overridable | Description |
|---|---|---|---|
mode |
url |
:white_check_mark: | Mode of the the image view. Value must be one of url (to fetch an arbitrary image URL), camera (to show a still of the currently selected camera using either camera_entity or webrtc_card.entity in that order of precedence), or screensaver (to show an embedded stock Frigate card logo). In either url or camera mode, the screensaver content is used as a fallback if a URL is not specified or cannot be derived. |
url |
:white_check_mark: | A static image URL to be used when the mode is set to url or when a temporary image is required (e.g. may appear momentarily prior to load of a camera snapshot in the camera mode). Note that a _t=[timestsamp] query parameter will be automatically added to all URLs such that the image will not be cached by the browser. |
|
refresh_seconds |
0 | :white_check_mark: | The image will be refreshed at least every refresh_seconds (it may refresh more frequently, e.g. whenever Home Assistant updates its camera security token). 0 implies no refreshing. |
zoomable |
true |
:white_check_mark: | Whether or not the image can be zoomed and panned, via touch/pinch and mouse scroll wheel with ctrl held. |
actions |
:white_check_mark: | Actions to use for the image view. See actions below. |
Note: When mode is set to camera this is effectively providing the same image as the image live provider would show in the live camera carousel.
Timeline Options
The timeline is used to show the timing sequence of events and recordings across cameras. You can interact with the timeline in a number of ways:
- Clicking on an event will take you to the media viewer for that event.
- Clicking on the "background", or a camera title, will take you to the recordings for that camera (seeking to the clicked time).
- Clicking on the time axis will take you to recordings for all cameras (seeking to the clicked time).
All configuration is under:
timeline:
See the fully expanded timeline configuration example for how these parameters are structured.
| Option | Default | Overridable | Description |
|---|---|---|---|
style |
stack |
:heavy_multiplication_x: | Whether the timeline should show events as a single flat ribbon or a stack of events that are clustered using the clustering_threshold (below). |
window_seconds |
3600 |
:heavy_multiplication_x: | The length of the default timeline in seconds. By default, 1 hour (3600 seconds) is shown in the timeline. |
clustering_threshold |
3 |
:heavy_multiplication_x: | The minimum number of overlapping events to allow prior to clustering/grouping them. Higher numbers cause clustering to happen less frequently. Depending on the timescale/zoom of the timeline, the underlying timeline library may still allow overlaps for low values of this parameter -- for a fully "flat" timeline use the ribbon style. 0 disables clustering entirely. Only used in the stack style of timeline. |
media |
all |
:heavy_multiplication_x: | Whether to show only events with clips, events with snapshots or all events. When all is used, clips are favored for events that have both a clip and a snapshot. |
show_recordings |
true |
:heavy_multiplication_x: | Whether to show recordings on the timeline (specifically: which hours have any recorded content). |
controls |
:heavy_multiplication_x: | Configuration for the timeline controls. See below. |
Timeline Controls: Thumbnails
All configuration is under:
timeline:
controls:
thumbnails:
| Option | Default | Overridable | Description |
|---|---|---|---|
mode |
none |
:heavy_multiplication_x: | Whether to show the thumbnail carousel below the media, above the media, in a drawer to the left or right of the media or to hide it entirely (none). |
size |
100 | :heavy_multiplication_x: | The size of the thumbnails in the thumbnail carousel in pixels. Must be >= 75 and <= 175. |
show_details |
false |
:heavy_multiplication_x: | Whether to show event details (e.g. duration, start time, object detected, etc) alongside the thumbnail. |
show_download_control |
true |
:heavy_multiplication_x: | Whether to show the download control on each thumbnail. |
show_favorite_control |
true |
:heavy_multiplication_x: | Whether to show the favorite ('star') control on each thumbnail. |
show_timeline_control |
true |
:heavy_multiplication_x: | Whether to show the timeline ('target') control on each thumbnail. |
Dimensions Options
These options control the aspect-ratio of the entire card to make placement in Home Assistant dashboards more stable. Aspect ratio configuration applies once to the entire card (including the menu, thumbnails, etc), not just to displayed media. This only applies to the card in normal render mode -- when in fullscreen, or when in expanded (popup/dialog mode) the aspect ratio is chosen dynamically to maximize the amount of content shown.
All configuration is under:
dimensions:
See the fully expanded dimensions configuration example for how these parameters are structured.
| Option | Default | Overridable | Description |
|---|---|---|---|
aspect_ratio_mode |
dynamic |
:white_check_mark: | The aspect ratio mode to use. Acceptable values: dynamic, static, unconstrained. See aspect ratios below. |
aspect_ratio |
16:9 |
:white_check_mark: | The aspect ratio to use. Acceptable values: <W>:<H> or <W>/<H>. See aspect ratios below. |
max_height |
100vh |
:white_check_mark: | The maximum allowable height for the card. Specified in CSS units. Generally users should not need to change this setting unless they have set an unconstrained aspect ratio. |
min_height |
100px |
:white_check_mark: | The minimum allowable height for the card. Specified in CSS units. Generally users should not need to change this setting. |
dimensions.aspect_ratio_mode:
| Option | Description |
|---|---|
dynamic |
The aspect-ratio of the card will match the aspect-ratio of the last loaded media. |
static |
A fixed aspect-ratio (as defined by dimensions.aspect_ratio) will be applied to all views. |
unconstrained |
No aspect ratio is enforced in any view, the card will expand with the content (may be especially useful for a panel-mode dashboard). |
dimensions.aspect_ratio:
-
16 / 9or16:9: Default widescreen ratio. -
4 / 3or4:3: Default fullscreen ratio. -
<W>/<H>or<W>:<H>: Any arbitrary aspect-ratio.
Aspect Ratio
The card can show live cameras, stored events (clip or snapshot) and an event gallery (clips or snapshots). Of these views, the gallery views have no intrinsic aspect-ratio, whereas the other views have the aspect-ratio of the media.
The card aspect ratio can be changed with the dimensions.aspect_ratio_mode and
dimensions.aspect_ratio options described above.
If no aspect ratio is specified or available, but one is needed then 16:9 will
be used by default.
Performance Options
These options control the card performance settings to enable the card to run (more) smoothly on lower end devices.
All configuration is under:
performance:
| Option | Default | Overridable | Description |
|---|---|---|---|
profile |
high |
:heavy_multiplication_x: | Whether the card is configured in full high performance mode, or low performance defaults for lower end devices. See low performance profile below. |
Feature Options
Controls card-wide central functionality that may impact performance but which is not configurable elsewhere.
All configuration is under:
performance:
features:
| Option | Default | Overridable | Description |
|---|---|---|---|
animated_progress_indicator |
true |
:heavy_multiplication_x: | Will show the animated progress indicator 'spinner' when true or a simple loading icon when false. |
media_chunk_size |
50 |
:heavy_multiplication_x: | How many media items to fetch and render at a time (e.g. thumbnails under a live view, or number of snapshots to load in the media viewer). This may only make partial sense in some contexts (e.g. the 'infinite gallery' is still infinite, just loads thumbnails this many items at a time) or not at all (e.g. the timeline will show the number of events dictated by the time span the user navigates to). |
Style Options
Style performance options request the card minimize certain expensive CSS stylings. This does not necessarily disable these stylings entirely since that may break the basic expected visuals of the card (e.g. menu icons need curves), but rather avoids use of them in high item-count situations (e.g. avoiding shadows on timeline items, or curves in the media gallery items).
All configuration is under:
performance:
style:
| Option | Default | Overridable | Description |
|---|---|---|---|
border_radius |
true |
:heavy_multiplication_x: | If false minimizes the usage of rounded corners. |
box_shadow |
true |
:heavy_multiplication_x: | If false minimizes the usage of shadows. |
Performance Profile low
In the low performance profile, the card attempts to lower the CPU and network
consumption of the card by setting default option values when they have not been explicitly set by the user.
Principles used in the selection of options set by low profile mode:
- Get 'out of the box' performance similar to the basic "Home Assistant Picture Glance" card.
- Only change behavior that the user can case-by-case 'reset' by explicitly setting an option elsewhere.
- Do not break the visual aesthetic of the card.
Note:: Since the performance profile changes the default value of options,
setting the low profile on a pre-existing card could have no effect if there are
considerable options already set by the user.
Please see the source code for an exhaustive list of options set by low profile mode. Summary:
- The default live provider (
auto) will resolve to theimagelive provider for cameras with acamera_entityspecified. It will have a refresh period of 10 seconds (same as the stock Home Assistant Picture Glance card). - No event thumbnails fetched.
- No recordings shown.
- No automated actions (e.g. mute, play, pause) except playing in live view.
- Always lazily unload anything that can be unloaded.
- Carousels are not draggable and have no 'slide' effects.
- Live image is not shown during stream loads.
- No title popups.
- Menu rendered outside the main body of the card, with reduced menu buttons.
- All optional performace features and performance styles (described above) disabled.
Overrides Options
All configuration is a list under:
overrides:
See the fully expanded overrides configuration example for how these parameters are structured.
Various parts of this configuration may conditionally (see Frigate Card Conditions) be overridden, for example to use custom WebRTC parameters for a particular camera or to hide the menu in fullscreen mode.
Not all configuration parameters are overriddable (only those with check marks in this documentation) -- some because it doesn't make sense for that parameter to vary, and many because of the extra complexity of supporting overriding given the lack of compelling usecases (please request new overridable parameters here!).
Each entry under the top-level overrides configuration block should be a list
item, that has both of the following parameters set:
| Option | Default | Overridable | Description |
|---|---|---|---|
conditions |
:heavy_multiplication_x: | A set of conditions that must evaluate to true in order for the overrides to be applied. See Frigate Card Conditions. |
|
overrides |
:heavy_multiplication_x: | Configuration overrides to be applied. Any configuration parameter described in this documentation as 'Overridable' is supported. |
Automation Options
All configuration is a list under:
automations:
- [conditions:]
[actions:]
[actions_not:]
| Option | Default | Overridable | Description |
|---|---|---|---|
conditions |
:heavy_multiplication_x: | A set of conditions that will trigger the automation. See Frigate Card Conditions. | |
actions |
:heavy_multiplication_x: | An optional list of actions that will be run when the conditions evaluate true. Actions can be stock Home Assistant actions or Frigate card actions. |
|
actions_not |
:heavy_multiplication_x: | An optional list of actions that will be run when the conditions evaluate false. Actions can be stock Home Assistant actions or Frigate card actions. |
Media Layout
The live, media_viewer and image sections all support layout option which is used to control the fit and position of the media within the card dimensions (in order to control the card dimensions themselves see the dimensions parameter ).
As the default card behavior is for the card to always expand to fit the media, these options only make sense if dimensions.aspect_ratio_mode is set to static.
All configuration is under:
live:
layout:
image:
layout:
media_viewer:
layout:
| Option | Default | Overridable | Description |
|---|---|---|---|
fit |
contain |
:white_check_mark: | If contain, the media is contained within the card and letterboxed if necessary. If cover, the media is expanded proportionally (i.e. maintaining the media aspect ratio) until the card is fully covered. If fill, the media is stretched to fill the card (i.e. ignoring the media aspect ratio). See CSS object-fit for technical details and a visualization. |
position |
:white_check_mark: | A dictionary that contains an x and y percentage (0 - 100) to control the position of the media when the fit is cover. This can be effectively used to "pan" the media around. At any given time, only one of x and y will have an effect, depending on whether media width is larger than the card width (in which case x controls the position) or the media height is larger than the card height (in which case y controls the position). A value of 0 means maximally to the left or top of the media, a value of 100 means maximally to the right or bottom of the media. See CSS object-position for technical details and a visualization. |
If multiple cameras are configured in the card, use overrides to configure different values per camera.
Other Options
All listed configuration options are under the top level, e.g.:
type: custom:frigate-card
...
| Option | Default | Overridable | Description |
|---|---|---|---|
card_id |
:heavy_multiplication_x: | Advanced users only: An optional ID to uniquely identify this card. For use when actions are being sent to card(s) via the query string. Must exclusively consist of these characters: [a-zA-Z0-9_]. |
Using AlexxIT's WebRTC Card
WebRTC Card support blends the use of the ultra-realtime WebRTC card live view with convenient access to Frigate events/snapshots/UI. A perfect combination!
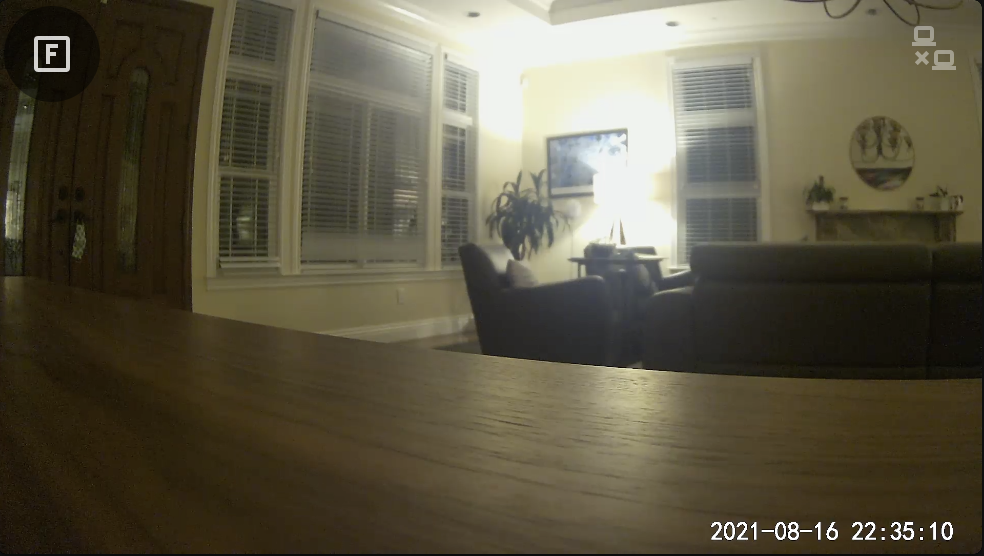
Note: AlexxIT's WebRTC Integration/Card must be installed and configured separately (see details) before it can be used with this card.
Specifying The WebRTC Card Camera
Frigate v0.12 and onwards
If you have used the recommended go2rtc setup for Frigate, no additional webrtc_card configuration is necessary.
Frigate v0.11 and earlier
The WebRTC Card live provider does not support use of Frigate-provided camera entities, as it requires an RTSP stream which Frigate does not currently provide. There are two ways to specify the WebRTC Card source camera:
- Manual setup of separate RTSP camera entities in Home Assistant (see
example).
These entities will then be available for selection in the GUI card editor for
the camera, or can be manually specified with a
webrtc_card.entityoption under that particular cameras configuration:
cameras:
- webrtc_card:
entity: 'camera.front_door_rstp`
- OR manually entering the WebRTC Card camera URL parameter in the GUI card
editor, or configuring the
urlparameter as part of a manual Frigate card configuration, as illustrated in the following example:
cameras:
- webrtc_card:
url: 'rtsp://USERNAME:PASSWORD@CAMERA:554/RTSP_PATH'
Other WebRTC Card options may be specified under the webrtc_card section, like so:
cameras:
- webrtc_card:
ui: true
See the WebRTC Card live configuration above, and the external WebRTC Card configuration documentation for full configuration options that can be used here.
Using 2-Way Audio
This card supports 2-way audio (e.g. transmitting audio from a microphone to a suitably equipped camera). Requirements for 2-way audio to work:
Environmental requirements:
- Must have a camera that supports audio out (otherwise what's the point!)
- Camera must be supported by
go2rtcfor 2-way audio (see supported cameras). - Must be accessing your Home Assistant instance over
https. The browser will enforce this.
Card requirements:
- Only Frigate cameras are supported.
- Only the
go2rtclive provider is supported. - Only the
webrtcmode supports 2-way audio:
cameras:
- camera_entity: camera.front_door
live_provider: go2rtc
go2rtc:
modes:
- webrtc
- Must have microphone menu button enabled:
menu:
buttons:
microphone:
enabled: true
Usage:
- The camera will always load without the microphone connected.
- To speak, hold-down the microphone menu button.
- On first press, this will reset the
webrtcconnection to include 2-way audio (unless thealways_connectedmicrophone option is set totrue). - Thereafter hold the microphone button down to unmute/speak, let go to mute.
- On first press, this will reset the
- The video will automatically reset to remove the microphone after the number of seconds specified by
disconnect_secondsin themicrophoneconfiguration have elapsed since the last mute/unmute press.
Frigate Card Conditions
Conditions are used to apply certain configuration depending on runtime evaluations. Conditions may be used in elements configuration (as part of a custom:frigate-card-conditional element) or the overrides configuration (see below for both).
All variables listed are under a conditions: section.
| Condition | Description |
|---|---|
view |
A list of views in which this condition is satified (e.g. clips) |
camera |
A list of camera ids in which this condition is satisfied. See camera IDs. |
fullscreen |
If true the condition is satisfied if the card is in fullscreen mode. If false the condition is satisfied if the card is NOT in fullscreen mode. |
expand |
If true the condition is satisfied if the card is in expanded mode (in a dialog/popup). If false the condition is satisfied if the card is NOT in expanded mode (in a dialog/popup). |
state |
A list of state conditions to compare with Home Assistant state. See below. |
media_loaded |
If true the condition is satisfied if there is media loadED (not loadING) in the card (e.g. a clip, snapshot or live view). This may be used to hide controls during media loading or when a message (not media) is being displayed. Note that if true this condition will never be satisfied for views that do not themselves load media directly (e.g. gallery). |
media_query |
Any valid media query string. Media queries must start and end with parentheses. This may be used to alter card configuration based on device/media properties (e.g. viewport width, orientation). Please note that width and height refer to the entire viewport not just the card. See the media query example. |
See the example below for a real-world example of how these conditions can be used.
State Conditions
- conditions:
state:
- [entries]
The Frigate Card Condition can compare HA state against fixed string values. This is the same as the Home Assistant Conditional Element condition, but can be used outside of a Picture Element context (e.g. card configuration overrides).
If multiple entries are provided, the results are ANDed.
| Parameter | Description |
|---|---|
entity |
The entity ID to check the state for |
state |
Condition will be met if state is equal to this optional string. |
state_not |
Condition will be met if state is unequal to this optional string. |
See the Menu override example below for an illustration.
Picture Elements / Menu Customizations
This card supports the Picture Elements configuration syntax to seamlessly allow the user to add custom elements to the card, which may be configured to perform a variety of actions on interaction (see actions below). The configuration is fairly versatile and can be simple, or very complex depending on the desires of the user.
All configuration is under:
elements:
See the fully expanded elements configuration example for how these parameters are structured.
Note: The Frigate Card allows either a single action (as in stock Home
Assistant) or list of actions to be defined for each class of user interaction
(e.g. tap, double_tap, hold, etc). See an example of multiple actions.
Special Elements
This card supports all Picture Elements using compatible syntax. The card also supports a handful of custom special elements to add special Frigate card functionality.
| Element name | Description |
|---|---|
custom:frigate-card-menu-icon |
Add an arbitrary icon to the Frigate Card menu. Configuration is ~identical to that of the Picture Elements Icon except with a type name of custom:frigate-card-menu-icon. |
custom:frigate-card-menu-state-icon |
Add a state icon to the Frigate Card menu that represents the state of a Home Assistant entity. Configuration is ~identical to that of the Picture Elements State Icon except with a type name of custom:frigate-card-menu-state-icon. |
custom:frigate-card-menu-submenu |
Add a configurable submenu dropdown. See configuration below. |
custom:frigate-card-menu-submenu-select |
Add a submenu based on a select or input_select. See configuration below. |
custom:frigate-card-conditional |
Restrict a set of elements to only render when the card is showing particular a particular view. See configuration below. |
custom:frigate-card-ptz |
Add a PTZ (Pan Tilt Zoom) controller overlay. See configuration below. |
Note: ℹ️ Manual positioning of custom menu icons or submenus via the style
parameter is not supported as the menu buttons displayed are context sensitive
so manual positioning by the user is not feasible.
custom:frigate-card-menu-submenu
Parameters for the custom:frigate-card-menu-submenu element are identical to the parameters of the stock Home Assistant Icon Element with the exception of these parameters which differ:
| Parameter | Description |
|---|---|
type |
Must be custom:frigate-card-menu-submenu. |
items |
A list of menu items, as described below. |
Submenu Items
| Parameter | Default | Description |
|---|---|---|
title |
An optional title to display. | |
icon |
An optional item icon to display, e.g. mdi:car |
|
entity |
An optional Home Assistant entity from which title, icon and style can be automatically computed. | |
state_color |
true |
Whether or not the title and icon should be stylized based on state. |
selected |
false |
Whether or not to show this item as selected. |
enabled |
true |
Whether or not to show this item as enabled / selectable. |
style |
Position and style the element using CSS. | |
tap_action, double_tap_action, hold_action, start_tap, end_tap |
Home Assistant action configuration including the extended functionality described under actions. |
See the Configuring a Submenu example.
custom:frigate-card-menu-submenu-select
This element allows you to easily convert a Home Assistant Select Entity or Home Assistant Input Select Entity (an entity either starting with select or input_select) into an overridable submenu. This could be done by hand using a regular submenu (above) -- this element is a convenience.
Parameters for the custom:frigate-card-menu-submenu-select element are identical to the parameters of the stock Home Assistant State Icon Element with the exception of these parameters which differ:
| Parameter | Description |
|---|---|
type |
Must be custom:frigate-card-menu-submenu-select. |
options |
An optional dictionary of overrides keyed by the option name that the given select entity supports. These options can be used to set or override submenu item parameters on a per-option basis. The format is as described in Submenu Items above. |
See the Configuring a Select Submenu example.
custom:frigate-card-conditional
Parameters for the custom:frigate-card-conditional element:
| Parameter | Description |
|---|---|
type |
Must be custom:frigate-card-conditional. |
elements |
The elements to render. Can be any supported element, include additional condition or custom elements. |
conditions |
A set of conditions that must evaluate to true in order for the elements to be rendered. See Frigate Card Conditions. |
custom:frigate-card-ptz
Parameters for the custom:frigate-card-ptz element:
| Parameter | Default | Description |
|---|---|---|
type |
Must be custom:frigate-card-ptz. |
|
style |
translate(-50%, -50%) |
Position and style the element using CSS. See Picture Element styling. |
orientation |
vertical |
Whether to show a vertical or horizontal PTZ control. |
actions_left, actions_right, actions_up, actions_down, actions_zoom_in, actions_zoom_out, actions_home |
The Home Assistant actions to call when this icon is interacted with. | |
data_left, data_right, data_up, data_down, data_zoom_in, data_zoom_out, data_home |
Shorthand for a tap_action that calls the service with the data provided in this argument. Internally, this is just translated into the longer-form actions_[button]. If both actions_X and data_X are specified, actions_X takes priority. This is compatible with AlexxIT's WebRTC Card PTZ configuration. |
|
service |
An optional Home Assistant service to call when the data_ parameters are used. |
Special Actions
custom:frigate-card-action
| Parameter | Description |
|---|---|
action |
Must be custom:frigate-card-action. |
frigate_card_action |
Call a Frigate Card action. Acceptable values are default, clip, clips, image, live, recording, recordings, snapshot, snapshots, download, timeline, camera_ui, fullscreen, camera_select, menu_toggle, media_player, live_substream_on, live_substream_off, live_substream_select, expand, microphone_mute, microphone_unmute, mute, unmute, play, pause, screenshot |
Action descriptions
| Value | Description |
|---|---|
default |
Trigger the default view. |
clip, clips, image, live, recording, recordings, snapshot, snapshots |
Trigger the named view. |
download |
Download the displayed media. |
camera_ui |
Open the Frigate UI at the configured URL. |
fullscreen |
Toggle fullscreen. |
camera_select |
Select a given camera. Takes a single additional camera parameter with the camera ID of the camera to select. Respects the value of view.camera_select to choose the appropriate view on the new camera. |
menu_toggle |
Show/hide the menu (for the hidden mode style). |
media_player |
Perform a media player action. Takes a media_player parameter with the entity ID of the media_player on which to perform the action, and a media_player_action parameter which should be either play or stop to play or stop the media in question. |
live_substream_select |
Perform a media player action. Takes a camera parameter with the camera ID of the substream camera. |
expand |
Expand the card into a dialog/popup. |
microphone_mute, microphone_unmute |
Mute or unmute the microphone. See Using 2-way audio. |
mute, unmute |
Mute or unmute the loaded media. |
play, pause |
Play or pause the loaded media. |
screenshot |
Take a screenshot of the loaded media (e.g. a still from a video). |
Views
This card supports several different views:
| Key | Description |
|---|---|
live (default) |
Shows the live camera view with the configured live provider. |
snapshots |
Shows a gallery of snapshots for this camera. |
snapshot |
Shows a viewer for the most recent snapshot for this camera. Can also be accessed by holding down the snapshots menu icon. |
clips |
Shows a gallery of clips for this camera. |
clip |
Shows a viewer for the most recent clip for this camera. Can also be accessed by holding down the clips menu icon. |
recordings |
Shows a gallery of recent (last day) recordings for this camera and its dependents. |
recording |
Shows a viewer for the most recent recording for this camera. Can also be accessed by holding down the recordings menu icon. |
image |
Shows a static image specified by the image parameter, can be used as a discrete default view or a screensaver (via view.timeout_seconds). |
Navigating From A Snapshot To A Clip
Clicking on a snapshot will take the user to a clip that was taken at the ~same time as the snapshot (if any).
Actions
Introduction to Actions
Actions are pre-configured activities that can be triggered in response to a variety of circumstances (e.g. tapping on a menu icon, double tapping on a picture element or holding the mouse/tap down on a particular view).
Configuring Actions
The format for actions is the standard Home Assistant action format, with the exception of differences called out below.
Differences in actions between Frigate Card and Home Assistant
Both the Home Assistant frontend and the Frigate card cooperate to provide action functionality. In general, the Frigate Card functionality is a superset of that offered by stock Home Assistant.
Stock action functionality is used for Stock Home Assistant picture elements. Extended Frigate card behavior covers all other interactions on the Frigate card (e.g. menu icon elements, submenus and actions on the card or views).
Custom action types: start_tap and end_tap
The card has partial support for two special action types start_tap and
end_tap which occur when a tap is started (e.g. mouse is pressed down /
touch begins), and ended (e.g. mouse released / touch ends) respectively. This
might be useful for PTZ cameras cameras to start/stop movement on touch. Network
latency may introduce unavoidable imprecision between end_tap and action
actually occurring.
Multiple actions
Extended Frigate card behavior supports a list of actions which will be handled, in addition to using a singular action. See an example of multiple actions below.
Card & View Actions
Actions may be attached to the card itself, to trigger action when the card
experiences a tap, double_tap, hold, start_tap or end_tap event. These
actions can be specified both for the overall card and for individual groups of
view.
| Configuration path | Views to which it refers |
|---|---|
view.actions |
All (may be overriden by the below) |
media_gallery.actions |
clips, snapshots, recordings |
media_viewer.actions |
clip, snapshot, recording |
live.actions |
live |
image.actions |
image |
If an action is configured for both the whole card (view.actions) and a more
specific view (e.g. live.actions) then the actions are merged, with the more
specific overriding the less specific (see example below).
Note: The card itself relies on user interactions to function (e.g. tap on
the menu should activate that button, tap on a gallery thumbnail should open
that piece of media, etc). Efforts are taken to de-duplicate interactions (e.g.
card-wide actions will not be activated through interaction with menu buttons,
next/previous controls, thumbnails, etc), but in some cases this is not possible
(e.g. embedded WebRTC card controls) -- in these cases duplicate actions may
occur with certain configurations (e.g. tap).
Note: Card-wide actions are not supported on the timeline view, nor when a info/error message is being displayed.
Menu Styles
This card supports several menu styles.
| Key | Description | Screenshot |
|---|---|---|
hidden |
Hide the menu by default, expandable upon clicking the Frigate button. | 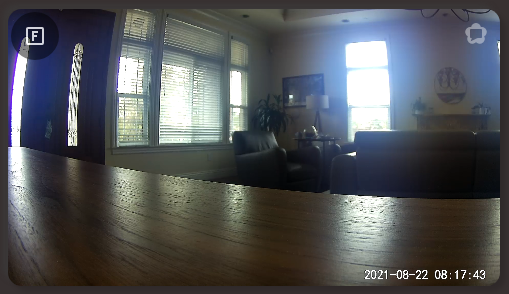 |
overlay |
Overlay the menu over the card contents. The Frigate button shows the default view. | 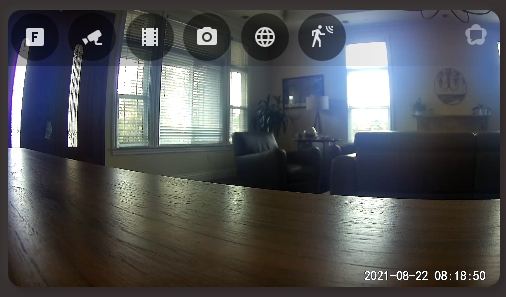 |
hover |
Overlay the menu over the card contents when the mouse is over the menu, otherwise it is not shown. The Frigate button shows the default view. | 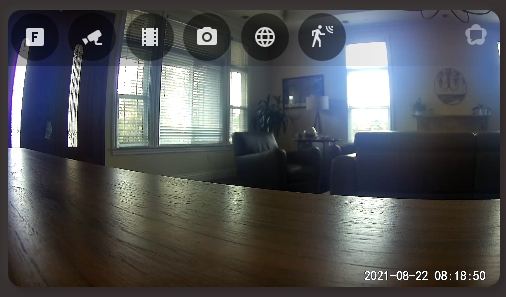 |
hover-card |
Overlay the menu over the card contents when the mouse is over the card, otherwise it is not shown. The Frigate button shows the default view. | 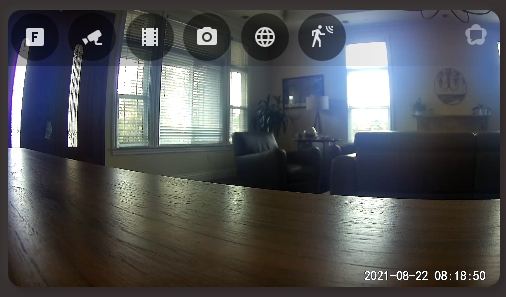 |
outside |
Render the menu outside the card (i.e. above it if position is top, or below it if position is bottom). The Frigate button shows the default view. |
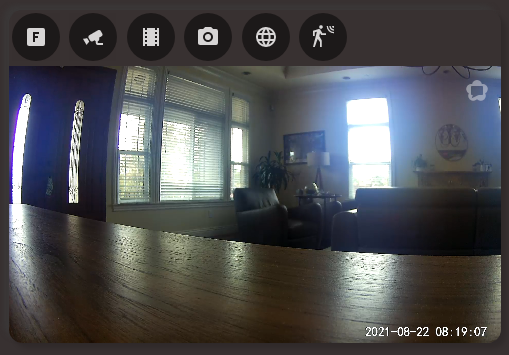 |
none |
No menu is shown. | 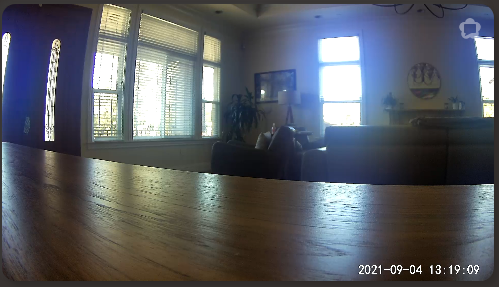 |
Screenshots
Live Viewing of Multiple Cameras
Scroll through your live cameras, or choose from a menu. Seamlessly supports cameras of different dimensions, and custom submenus per camera.
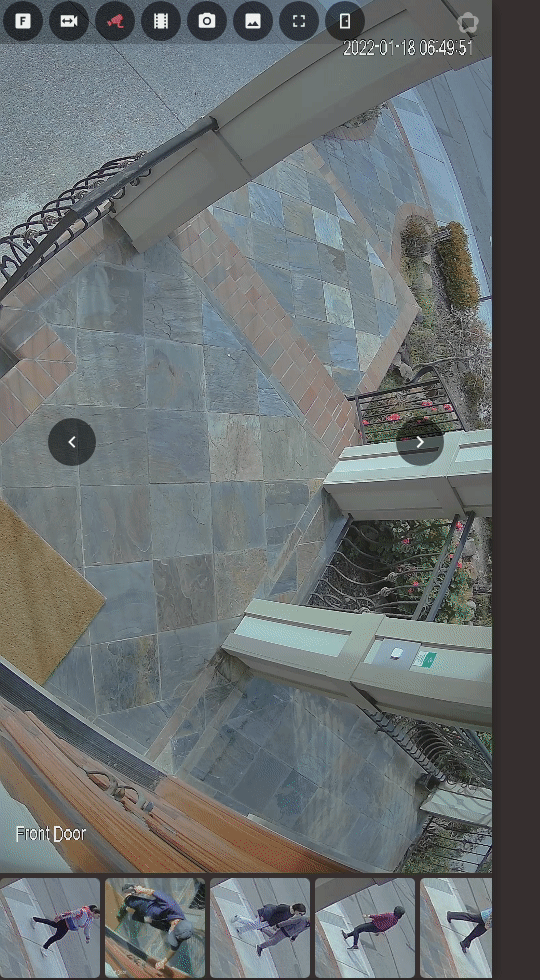
Full Viewing Of Events
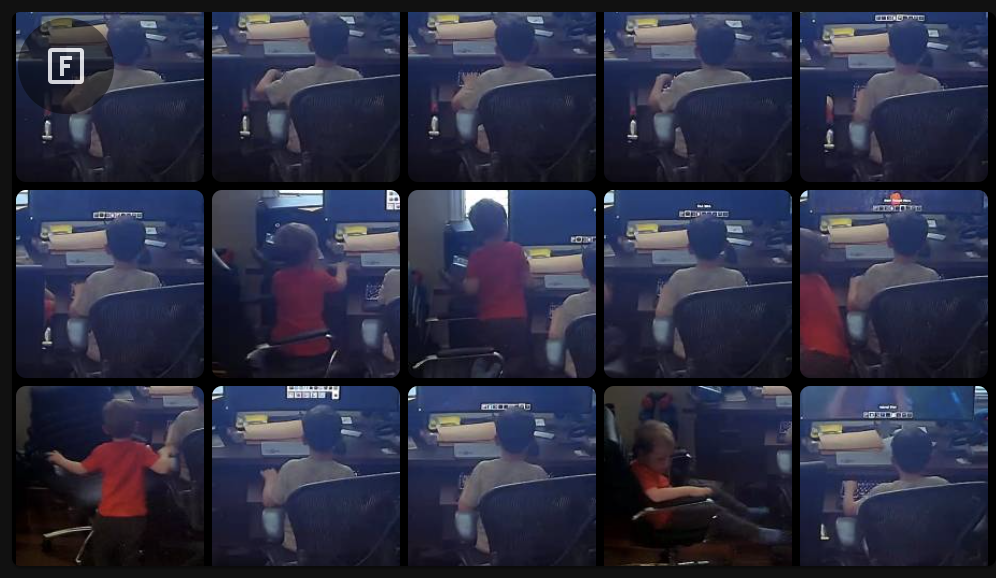
Live Viewing With Thumbnail Carousel
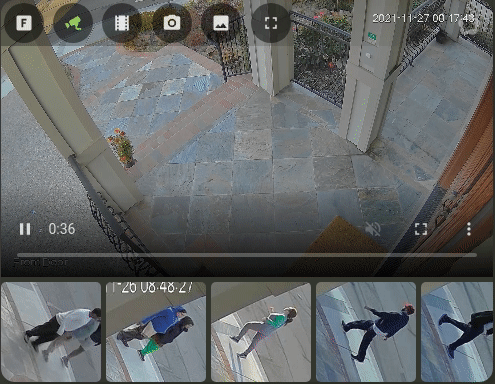
Clip Viewing With Thumbnail Carousel
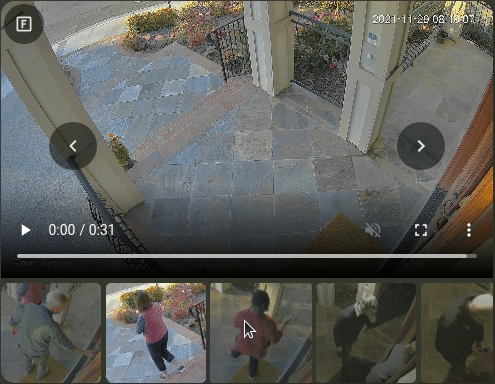
Hover Menu / Thumbnail Next & Previous Controls
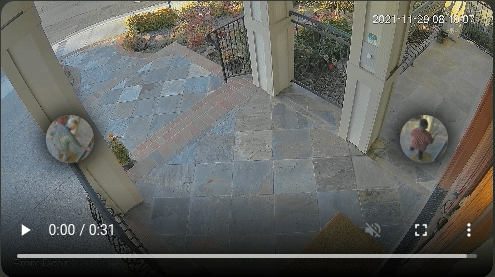
Card Editing
This card supports full editing via the Lovelace card editor. Additional arbitrary configuration for WebRTC Card may be specified in YAML mode.
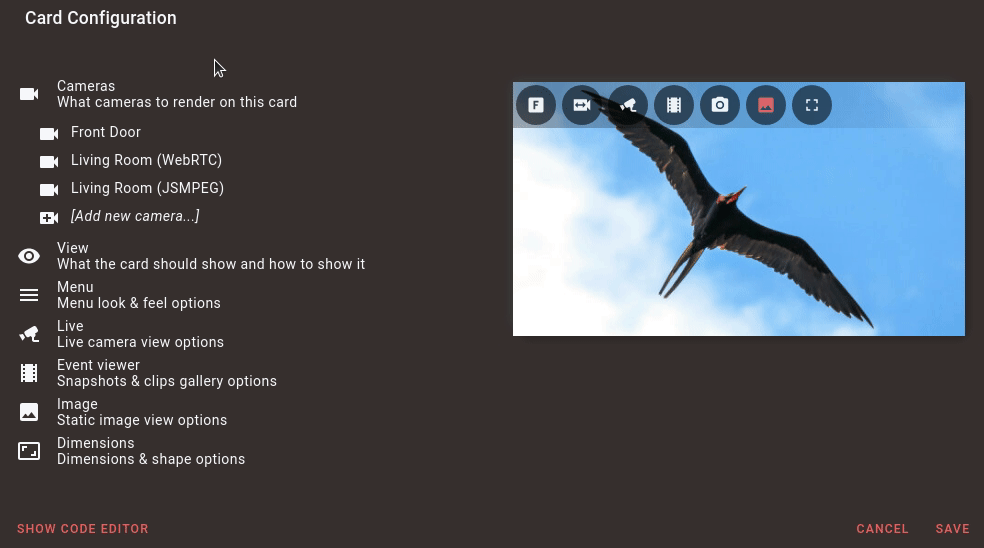
Configurable Submenus
This card supports fully configurable submenus.

Select Entity Submenus
Automatically generate submenus from select entities.
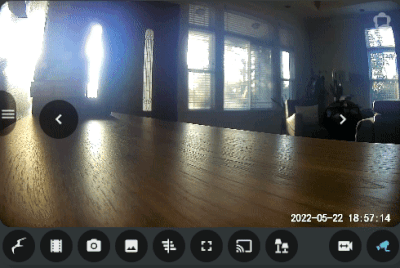
Cast media from the card
Cast media from the card to a local player.
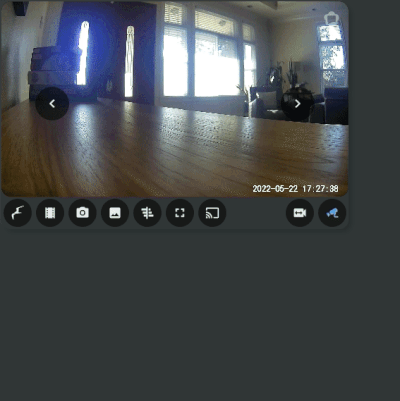
Scan Mode
Automatically choose the camera with the action!
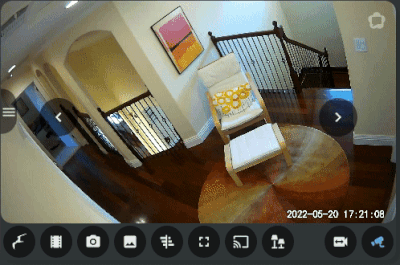
Thumbnail Drawers
View thumbnails in side-drawers.
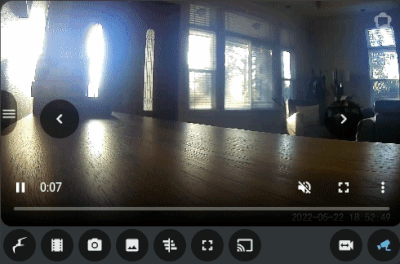
Event Timeline
View events in the timeline.
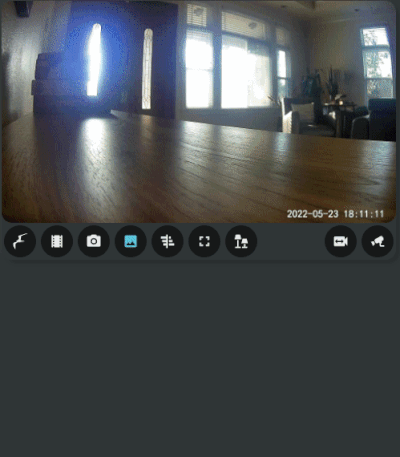
Single Camera Recordings
View recordings for a camera across time:
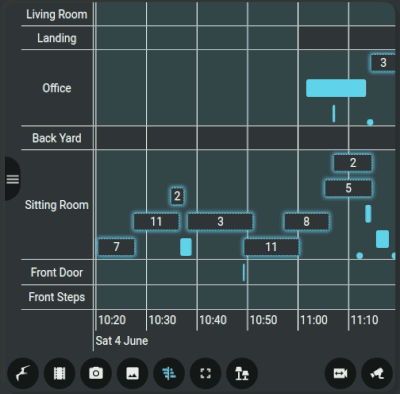
Multiple Camera Recordings
View recordings for multiple cameras at a given time:
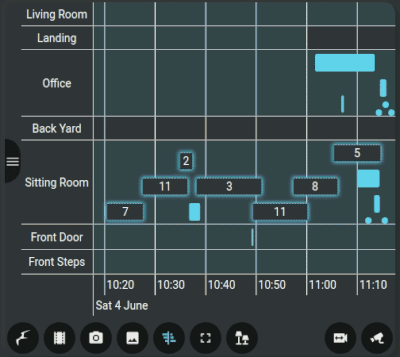
Dark Mode
Dim the card when not used.
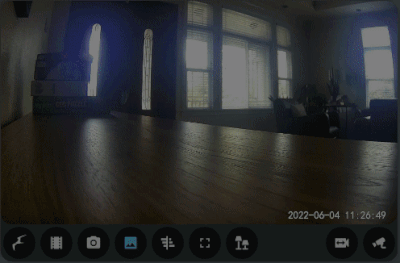
Card Casting
A dashboard with the card can be cast onto a suitable device (such as the Nest Hub shown below).
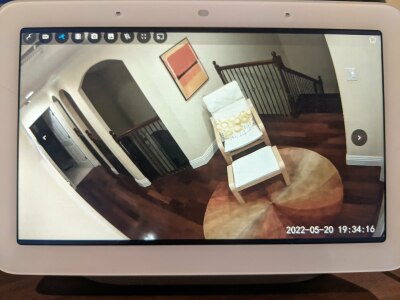
Event starring
Retain interesting Frigate events forever:
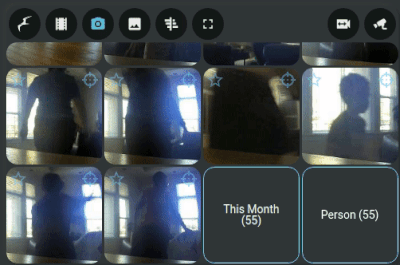
PTZ Control
Control a PTZ camera:
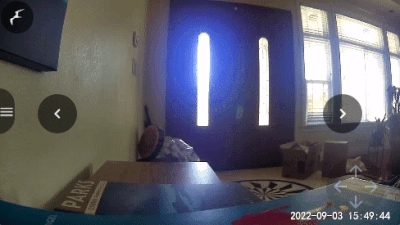
Media Layout
Pan around a large camera view to only show part of the video feed in the card at a different aspect ratio:
Before
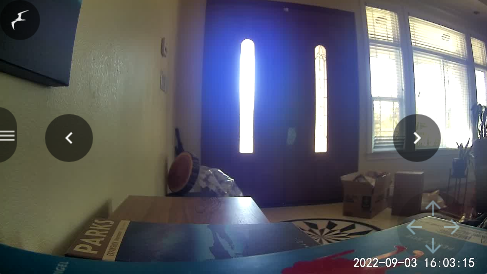
After
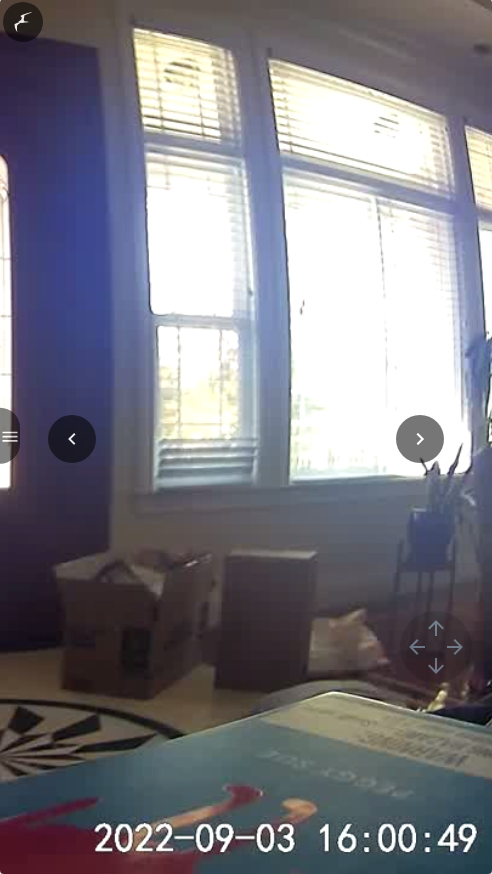
Video Scrubbing
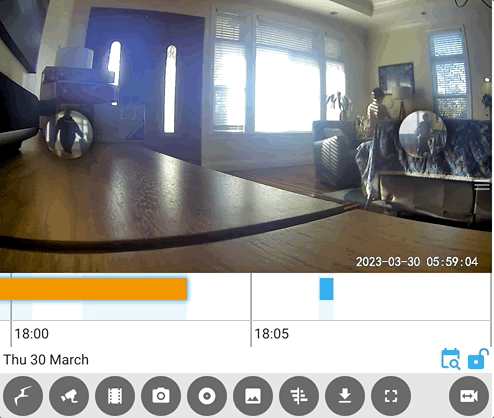
Media filtering
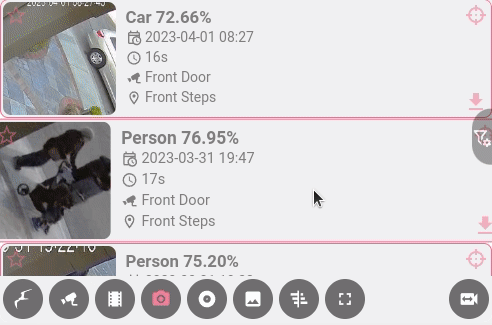
Seamless integration of different camera sources/engines
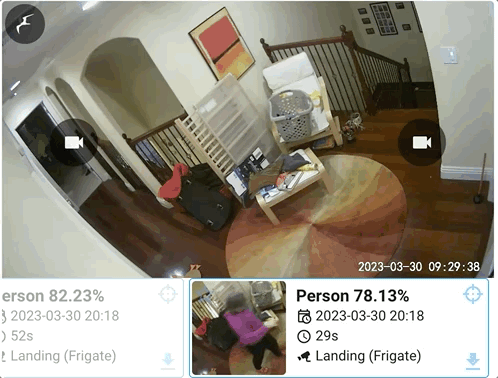
Expanded mode
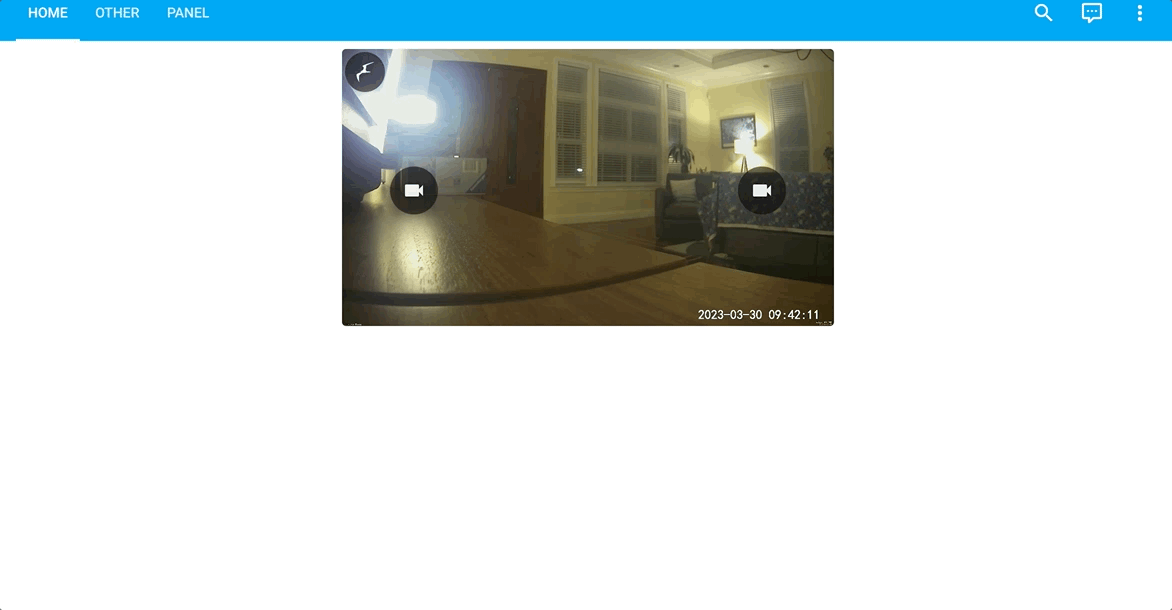
Substream Support
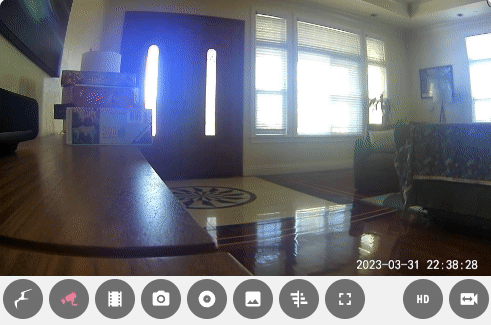
Timeline Date Picking
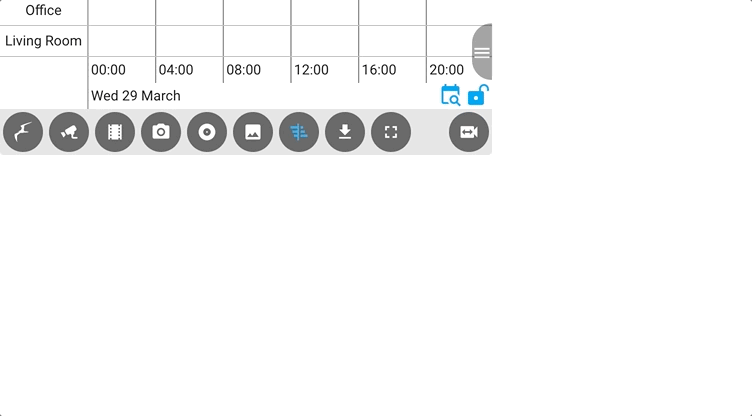
Low performance mode
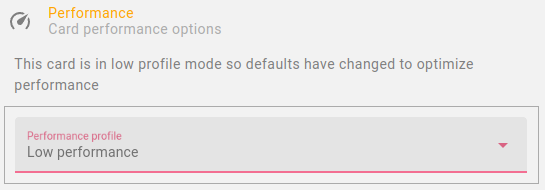
Ribbon timeline
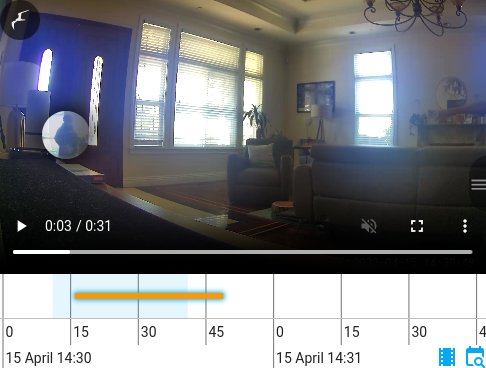
In-menu media / mute control

2-way Audio Support

Zoom Support

Taking card actions via the URL

Examples
Illustrative Expanded Configuration Reference
Caution: 🚩 Just copying this full reference into your configuration will cause you a significant maintenance burden. Don't do it! Please only specify what you need as defaults can / do change continually as this card develops. Almost all the values shown here are the defaults (except in cases where is no default, parameters are added here for illustrative purposes).
Expand: Cameras section
Reference: Camera Options.
cameras:
- camera_entity: camera.front_Door
live_provider: ha
engine: auto
hide: false
frigate:
url: http://my.frigate.local
client_id: frigate
camera_name: front_door
labels:
- person
zones:
- steps
# Show events for camera-2 when this camera is viewed.
dependencies:
all_cameras: false
cameras:
- camera-2
triggers:
motion: false
occupancy: true
entities:
- binary_sensor.front_door_sensor
- camera_entity: camera.entrance
live_provider: webrtc-card
engine: auto
frigate:
url: http://my-other.frigate.local
client_id: frigate-other
camera_name: entrance
labels:
- car
zones:
- driveway
icon: 'mdi:car'
title: 'Front entrance'
# Custom identifier for the camera to refer to it above.
id: 'camera-2'
# Don't show this camera on the UI (will only be available as a dependent substream).
hide: true
webrtc_card:
entity: camera.entrance_rtsp
url: 'rtsp://username:password@camera:554/av_stream/ch0'
triggers:
motion: false
occupancy: true
entities:
- binary_sensor.entrance_sensor
dependencies:
all_cameras: false
- camera_entity: camera.sitting_room
live_provider: go2rtc
go2rtc:
modes:
- webrtc
- mse
- mp4
- mjpeg
stream: sitting_room
- camera_entity: camera.sitting_room_webrtc_card
live_provider: webrtc_card
webrtc_card:
# Arbitrary WebRTC Card options, see https://github.com/AlexxIT/WebRTC#configuration .
entity: camera.sitting_room_rtsp
ui: true
- camera_entity: camera.kitchen
live_provider: jsmpeg
jsmpeg:
options:
audio: false
video: true
pauseWhenHidden: false
disableGl: false
disableWebAssembly: false
preserveDrawingBuffer: false
progressive: true
throttled: true
chunkSize: 1048576
maxAudioLag: 10
videoBufferSize: 524288
audioBufferSize: 131072
- camera_entity: camera.back_yard
live_provider: image
image:
refresh_seconds: 1
- camera_entity: camera.office_motioneye
motioneye:
images:
directory_pattern: '%Y-%m-%d'
file_pattern: '%H-%M-%S'
movies:
directory_pattern: '%Y-%m-%d'
file_pattern: '%H-%M-%S'
Expand: Cameras Global section
Reference: Cameras Global Options.
cameras_global:
live_provider: ha
engine: auto
hide: false
frigate:
url: http://my.frigate.local
client_id: frigate
camera_name: front_door
labels:
- person
zones:
- steps
dependencies:
all_cameras: false
cameras:
- camera-2
triggers:
motion: false
occupancy: true
entities:
- binary_sensor.front_door_sensor
go2rtc:
modes:
- webrtc
- mse
- mp4
- mjpeg
stream: sitting_room
webrtc_card:
# Arbitrary WebRTC Card options, see https://github.com/AlexxIT/WebRTC#configuration .
entity: camera.sitting_room_rtsp
ui: true
jsmpeg:
options:
audio: false
video: true
pauseWhenHidden: false
disableGl: false
disableWebAssembly: false
preserveDrawingBuffer: false
progressive: true
throttled: true
chunkSize: 1048576
maxAudioLag: 10
videoBufferSize: 524288
audioBufferSize: 131072
image:
refresh_seconds: 1
Expand: View section
Reference: View Options.
view:
default: live
camera_select: current
timeout_seconds: 300
update_seconds: 0
update_force: false
update_cycle_camera: false
update_entities:
- binary_sensor.my_motion_sensor
render_entities:
- switch.render_card
dark_mode: 'off'
scan:
enabled: false
show_trigger_status: true
untrigger_reset: true
untrigger_seconds: 0
actions:
entity: light.office_main_lights
tap_action:
action: none
hold_action:
action: none
double_tap_action:
action: none
start_tap_action:
action: none
end_tap_action:
action: none
Expand: Menu section
Reference: Menu Options.
menu:
style: hidden
position: top
alignment: left
buttons:
frigate:
priority: 50
enabled: true
alignment: matching
# Default icon is an internal coded Frigate icon. Note
# absence of 'mdi' here (mdi has no Frigate icon).
icon: frigate
cameras:
priority: 50
enabled: true
alignment: matching
icon: mdi:video-switch
substreams:
priority: 50
enabled: true
icon: mdi:video-input-component
live:
priority: 50
enabled: true
alignment: matching
icon: mdi:cctv
clips:
priority: 50
enabled: true
alignment: matching
icon: mdi:filmstrip
snapshots:
priority: 50
enabled: true
alignment: matching
icon: mdi:camera
image:
priority: 50
enabled: false
alignment: matching
icon: mdi:image
timeline:
priority: 50
enabled: true
alignment: matching
icon: mdi:chart-gantt
download:
priority: 50
enabled: true
alignment: matching
icon: mdi:download
camera_ui:
priority: 50
enabled: true
alignment: matching
icon: mdi:web
fullscreen:
priority: 50
enabled: true
alignment: matching
icon: mdi:fullscreen
expand:
priority: 50
enabled: true
alignment: matching
icon: mdi:arrow-expand-all
media_player:
priority: 50
enabled: false
alignment: matching
icon: mdi:cast
microphone:
priority: 50
enabled: false
alignment: matching
icon: mdi:microphone
type: momentary
mute:
priority: 50
enabled: false
alignment: matching
icon: mdi:volume-off
play:
priority: 50
enabled: false
alignment: matching
icon: mdi:play
button_size: 40
Expand: Live section
Reference: Live Options.
live:
auto_play: all
auto_pause: never
auto_mute: all
auto_unmute: never
preload: false
lazy_load: true
lazy_unload: never
draggable: true
zoomable: true
transition_effect: slide
controls:
builtin: true
next_previous:
style: chevrons
size: 48
thumbnails:
media: clips
size: 100
show_details: false
show_download_control: true
show_favorite_control: true
show_timeline_control: true
mode: none
timeline:
style: ribbon
mode: none
clustering_threshold: 3
media: all
show_recordings: true
window_seconds: 3600
title:
mode: popup-bottom-right
duration_seconds: 2
layout:
fit: contain
position:
x: 50
y: 50
microphone:
always_connected: false
disconnect_seconds: 60
actions:
entity: light.office_main_lights
tap_action:
action: none
hold_action:
action: none
double_tap_action:
action: none
start_tap_action:
action: none
end_tap_action:
action: none
Expand: Media Viewer section
Reference: Media Viewer Options.
media_viewer:
auto_play: all
auto_pause: all
auto_mute: all
auto_unmute: never
lazy_load: true
draggable: true
zoomable: true
snapshot_click_plays_clip: true
transition_effect: slide
controls:
builtin: true
next_previous:
size: 48
style: thumbnails
thumbnails:
size: 100
mode: none
show_details: false
show_download_control: true
show_favorite_control: true
show_timeline_control: true
timeline:
style: ribbon
mode: none
clustering_threshold: 3
media: all
show_recordings: true
window_seconds: 3600
title:
mode: popup-bottom-right
duration_seconds: 2
layout:
fit: contain
position:
x: 50
y: 50
actions:
entity: light.office_main_lights
tap_action:
action: none
hold_action:
action: none
double_tap_action:
action: none
start_tap_action:
action: none
end_tap_action:
action: none
Expand: Media Gallery section
Reference: Media Gallery Options.
media_gallery:
controls:
filter:
mode: 'right'
thumbnails:
size: 100
show_details: false
show_download_control: true
show_favorite_control: true
show_timeline_control: true
actions:
entity: light.office_main_lights
tap_action:
action: none
hold_action:
action: none
double_tap_action:
action: none
start_tap_action:
action: none
end_tap_action:
action: none
Expand: Image section
Reference: Image Options.
image:
mode: url
refresh_seconds: 0
zoomable: true
layout:
fit: contain
position:
x: 50
y: 50
actions:
entity: light.office_main_lights
tap_action:
action: none
hold_action:
action: none
double_tap_action:
action: none
start_tap_action:
action: none
end_tap_action:
action: none
Expand: Elements section (stock Home Assistant elements)
Reference: Home Assistant Picture Elements
Actions are omitted for simplicity, see the next section for action examples.
elements:
- type: state-badge
entity: sensor.kitchen_dining_multisensor_air_temperature
style:
left: 100px
top: 50px
title: "Temperature"
- type: state-icon
entity: light.office_main_lights
icon: mdi:lamp
state_color: true
style:
left: 100px
top: 100px
- type: state-label
entity: sensor.kitchen_motion_sensor_battery
attribute: battery_voltage
prefix: Volts
title: Battery Voltage
style:
left: 100px
top: 150px
- type: state-label
entity: sensor.kitchen_motion_sensor_battery
attribute: battery_voltage
prefix: 'Volts: '
title: Battery Voltage
style:
background-color: black
left: 100px
top: 200px
- type: service-button
title: Light on
service: homeassistant.turn_on
service_data:
entity: light.office_main_lights
style:
left: 100px
top: 250px
- type: icon
icon: mdi:cow
title: Moo
style:
left: 100px
top: 300px
- type: image
entity: light.office_main_lights
title: Image
state_image:
on: "https://picsum.photos/id/1003/1181/1772"
off: "https://picsum.photos/id/102/4320/3240"
state_filter:
"on": brightness(110%) saturate(1.2)
"off": brightness(50%) hue-rotate(45deg)
style:
left: 100px
top: 350px
height: 50px
width: 100px
- type: conditional
conditions:
- entity: light.office_main_lights
state: on
state_not: off
elements:
- type: icon
icon: mdi:dog
title: Woof
style:
left: 100px
top: 400px
Expand: Elements section (stock Home Assistant actions)
Reference: Home Assistant Actions, Frigate Card Actions.
elements:
- type: icon
icon: mdi:numeric-1-box
title: More info action
style:
left: 200px
top: 50px
entity: light.office_main_lights
tap_action:
action: more-info
- type: icon
icon: mdi:numeric-2-box
title: Toggle action
style:
left: 200px
top: 100px
entity: light.office_main_lights
tap_action:
action: toggle
- type: icon
icon: mdi:numeric-3-box
title: Call Service action
style:
left: 200px
top: 150px
tap_action:
action: call-service
service: homeassistant.toggle
service_data:
entity_id: light.office_main_lights
- type: icon
icon: mdi:numeric-4-box
title: Navigate action
style:
left: 200px
top: 200px
tap_action:
action: navigate
navigation_path: /lovelace/2
- type: icon
icon: mdi:numeric-5-box
title: URL action
style:
left: 200px
top: 250px
tap_action:
action: url
url_path: https://www.home-assistant.io/
- type: icon
icon: mdi:numeric-6-box
title: None action
style:
left: 200px
top: 300px
tap_action:
action: none
- type: icon
icon: mdi:numeric-7-box
title: Custom action
style:
left: 200px
top: 350px
tap_action:
action: fire-dom-event
key: value
Expand: Elements section (custom elements)
Reference: Custom Frigate Card Elements
elements:
- type: custom:frigate-card-menu-icon
icon: mdi:car
title: Vroom
- type: custom:frigate-card-menu-state-icon
entity: light.office_main_lights
title: Office lights
icon: mdi:chair-rolling
state_color: true
- type: custom:frigate-card-menu-submenu
icon: mdi:menu
items:
- title: Lights
icon: mdi:lightbulb
entity: light.office_main_lights
tap_action:
action: toggle
- title: Google
icon: mdi:google
enabled: false
tap_action:
action: url
url_path: https://www.google.com
- type: custom:frigate-card-menu-submenu-select
icon: mdi:lamps
entity: input_select.kitchen_scene
options:
scene.kitchen_cooking_scene:
icon: mdi:chef-hat
title: Cooking time!
scene.kitchen_tv_scene:
icon: mdi:television
title: TV!
# Show a pig icon if the card is in the live view, in fullscreen mode, light.office_main_lights is on and the media has been loaded.
- type: custom:frigate-card-conditional
elements:
- type: icon
icon: mdi:pig
title: Oink
style:
left: 300px
top: 100px
conditions:
view:
- live
fullscreen: true
camera:
- camera.front_door
state:
- entity: light.office_main_lights
state: on
state_not: off
media_loaded: true
# Full form PTZ actions (only left button shown).
- type: custom:frigate-card-ptz
orientation: vertical
style:
transform: none
right: 5%
top: 50%
actions_left:
tap_action:
action: call-service
service: sonoff.send_command
service_data:
device: '048123'
cmd: left
# Equivalent short form PTZ actions (only left button shown)
- type: custom:frigate-card-ptz
orientation: vertical
style:
transform: none
right: 20px
top: 180px
service: sonoff.send_command
data_left:
device: '048123'
cmd: left
Expand: Elements section (custom actions)
Reference: Custom Frigate Card Actions
elements:
- type: custom:frigate-card-menu-icon
icon: mdi:alpha-a-circle
title: Show default view
tap_action:
action: custom:frigate-card-action
frigate_card_action: default
- type: custom:frigate-card-menu-icon
icon: mdi:alpha-b-circle
title: Show most recent clip
tap_action:
action: custom:frigate-card-action
frigate_card_action: clip
- type: custom:frigate-card-menu-icon
icon: mdi:alpha-c-circle
title: Show clips
tap_action:
action: custom:frigate-card-action
frigate_card_action: clips
- type: custom:frigate-card-menu-icon
icon: mdi:alpha-d-circle
title: Show image view
tap_action:
action: custom:frigate-card-action
frigate_card_action: image
- type: custom:frigate-card-menu-icon
icon: mdi:alpha-e-circle
title: Show live view
tap_action:
action: custom:frigate-card-action
frigate_card_action: live
- type: custom:frigate-card-menu-icon
icon: mdi:alpha-f-circle
title: Show most recent snapshot
tap_action:
action: custom:frigate-card-action
frigate_card_action: snapshot
- type: custom:frigate-card-menu-icon
icon: mdi:alpha-g-circle
title: Show snapshots
tap_action:
action: custom:frigate-card-action
frigate_card_action: snapshots
- type: custom:frigate-card-menu-icon
icon: mdi:alpha-h-circle
title: Download media
tap_action:
action: custom:frigate-card-action
frigate_card_action: download
- type: custom:frigate-card-menu-icon
icon: mdi:alpha-i-circle
title: Open Frigate UI
tap_action:
action: custom:frigate-card-action
frigate_card_action: camera_ui
- type: custom:frigate-card-menu-icon
icon: mdi:alpha-j-circle
title: Change to fullscreen
tap_action:
action: custom:frigate-card-action
frigate_card_action: fullscreen
- type: custom:frigate-card-menu-icon
icon: mdi:alpha-k-circle
title: Toggle hidden menu
tap_action:
action: custom:frigate-card-action
frigate_card_action: menu_toggle
- type: custom:frigate-card-menu-icon
icon: mdi:alpha-l-circle
title: Select Front Door
tap_action:
action: custom:frigate-card-action
frigate_card_action: camera_select
camera: camera.front_door
- type: custom:frigate-card-menu-icon
icon: mdi:alpha-m-circle
title: Media player play
tap_action:
action: custom:frigate-card-action
frigate_card_action: media_player
media_player: media_player.nesthub50be
media_player_action: play
- type: custom:frigate-card-menu-icon
icon: mdi:alpha-n-circle
title: Media player stop
tap_action:
action: custom:frigate-card-action
frigate_card_action: media_player
media_player: media_player.nesthub
media_player_action: stop
- type: custom:frigate-card-menu-icon
icon: mdi:alpha-o-circle
title: Screenshot
tap_action:
action: custom:frigate-card-action
frigate_card_action: screenshot
Expand: Dimensions section
Reference: Dimension Options.
dimensions:
aspect_ratio_mode: dynamic
aspect_ratio: 16:9
max_height: 100vh
min_height: 100px
Expand: Timeline section
Reference: Timeline Options.
timeline:
style: stack
clustering_threshold: 3
media: all
show_recordings: true
window_seconds: 3600
controls:
thumbnails:
mode: left
size: 100
show_details: true
show_download_control: true
show_favorite_control: true
show_timeline_control: true
Expand: Overrides section
Reference: Override Options.
Overrides allow overriding certain (many) configuration parameters when a given condition is met. The below is a fully expanded set of those overridable parameters. This is really just repeating the above expansions of the relevant sections, rather than indicating new or different parameters, i.e. this repetition is included for illustrative purposes of what is overridable.
overrides:
- conditions:
view:
- live
fullscreen: true
camera:
- camera.front_door
state:
- entity: light.office_main_lights
state: on
state_not: off
overrides:
cameras:
# As this is an array, we need to carefully ensure we are
# overridding the correct index. We do this by specifying
# earlier indicies as being overridden with an empty object
# (in YAML this is `{}`). In this example, overriddes will
# only apply to the 2nd camera:
- {} # No overrides for camera index 0.
- live_provider: 'ha' # Overrides for camera index 1.
engine: auto
hide: false
frigate:
url: http://my.frigate.local
client_id: frigate
camera_name: front_door
labels:
- person
zones:
- steps
dependencies:
all_cameras: false
cameras:
- camera-2
triggers:
motion: false
occupancy: true
entities:
- binary_sensor.front_door_sensor
go2rtc:
modes:
- webrtc
- mse
- mp4
- mjpeg
stream: sitting_room
webrtc_card:
# Arbitrary WebRTC Card options, see https://github.com/AlexxIT/WebRTC#configuration .
entity: camera.sitting_room_rtsp
ui: true
jsmpeg:
options:
audio: false
video: true
pauseWhenHidden: false
disableGl: false
disableWebAssembly: false
preserveDrawingBuffer: false
progressive: true
throttled: true
chunkSize: 1048576
maxAudioLag: 10
videoBufferSize: 524288
audioBufferSize: 131072
image:
refresh_seconds: 1
live:
webrtc_card:
ui: true
jsmpeg:
options:
audio: false
video: true
pauseWhenHidden: false
disableGl: false
disableWebAssembly: false
preserveDrawingBuffer: false
progressive: true
throttled: true
chunkSize: 1048576
maxAudioLag: 10
videoBufferSize: 524288
audioBufferSize: 131072
controls:
next_previous:
style: chevrons
size: 48
thumbnails:
media: clips
size: 100
show_details: false
show_download_control: true
show_favorite_control: true
show_timeline_control: true
mode: none
title:
mode: popup-bottom-right
duration_seconds: 2
actions:
entity: light.office_main_lights
tap_action:
action: none
hold_action:
action: none
double_tap_action:
action: none
start_tap_action:
action: none
end_tap_action:
action: none
menu:
style: hidden
position: top
alignment: left
buttons:
frigate:
priority: 50
enabled: true
alignment: matching
# Default icon is an internal coded Frigate icon. Note
# absence of 'mdi' here (mdi has no Frigate icon).
icon: frigate
cameras:
priority: 50
enabled: true
alignment: matching
icon: mdi:video-switch
live:
priority: 50
enabled: true
alignment: matching
icon: mdi:cctv
clips:
priority: 50
enabled: true
alignment: matching
icon: mdi:filmstrip
snapshots:
priority: 50
enabled: true
alignment: matching
icon: mdi:camera
recordings:
priority: 50
enabled: false
alignment: matching
icon: mdi:album
image:
priority: 50
# Disable the image button.
enabled: false
alignment: matching
icon: mdi:image
timeline:
# Ensure the timeline button is ordered earlier.
priority: 100
enabled: true
alignment: matching
icon: mdi:chart-gantt
download:
priority: 50
enabled: true
alignment: matching
icon: mdi:download
camera_ui:
priority: 50
enabled: true
alignment: matching
icon: mdi:web
fullscreen:
priority: 50
enabled: true
alignment: matching
icon: mdi:fullscreen
media_player:
priority: 50
enabled: false
alignment: matching
icon: mdi:cast
button_size: 40
image:
mode: url
refresh_seconds: 0
actions:
entity: light.office_main_lights
tap_action:
action: none
hold_action:
action: none
double_tap_action:
action: none
start_tap_action:
action: none
end_tap_action:
action: none
view:
default: live
camera_select: current
timeout_seconds: 300
update_seconds: 0
update_force: false
update_cycle_camera: false
update_entities:
- binary_sensor.my_motion_sensor
render_entities:
- switch.render_card
dark_mode: 'off'
actions:
entity: light.office_main_lights
tap_action:
action: none
hold_action:
action: toggle
double_tap_action:
action: none
start_tap_action:
action: none
end_tap_action:
action: none
Expand: Performance section
Reference: Performance Options.
performance:
profile: high
features:
animated_progress_indicator: true
media_chunk_size: 50
style:
border_radius: true
box_shadow: true
Expand: Automation section
Reference: Automation Options.
automations:
- conditions:
fullscreen: true
actions:
- action: custom:frigate-card-action
frigate_card_action: live_substream_on
actions_not:
- action: custom:frigate-card-action
frigate_card_action: live_substream_off
Basic cameras configuration
Expand: Basic cameras configuration
type: custom:frigate-card
cameras:
- camera_entity: camera.sitting_room
- camera_entity: camera.front_door
Expand: Different providers for a single camera
Cameras can be repeated with different providers (note the required use of id
to provide a separate unambiguous way of referring to that camera, since the
camera_entity is shared between the two cameras).
type: custom:frigate-card
cameras:
- camera_entity: camera.front_door
live_provider: jsmpeg
title: Front Door (JSMPEG)
- camera_entity: camera.front_door
live_provider: webrtc-card
title: Front Door (WebRTC)
webrtc_card:
entity: camera.front_door_rtsp
id: front-door-webrtc
WebRTC Card Provider
Expand: Basic WebRTC Card configuration with UI enabled
type: custom:frigate-card
cameras:
- camera_entity: camera.front_door
live_provider: webrtc-card
title: Front Door
webrtc_card:
entity: camera.front_door_rtsp
live:
webrtc_card:
ui: true
Static Aspect Ratios
You can set a static aspect ratio.
Expand: Static 4:3 aspect ratios
[...]
dimensions:
aspect_ratio_mode: static
aspect_ratio: '4:3'
Adding Menu Icons
You can add custom icons to the menu with arbitrary actions.
Expand: Custom menu icon
This example adds an icon that navigates the browser to the releases page for this card:
[...]
elements:
- type: custom:frigate-card-menu-icon
icon: mdi:book
tap_action:
action: url
url_path: https://github.com/dermotduffy/frigate-hass-card/releases
Adding Menu State Icons
You can add custom state icons to the menu to show the state of an entity and complete arbitrary actions.
Expand: Custom menu state icon
This example adds an icon that represents the state of the
light.office_main_lights entity, that toggles the light on double click.
[...]
elements:
- type: custom:frigate-card-menu-state-icon
entity: light.office_main_lights
tap_action:
action: toggle
Adding State Badges
You can add a state badge to the card showing arbitrary entity states.
Expand: State badge
This example adds a state badge showing the temperature and hides the label text:
[...]
elements:
- type: state-badge
entity: sensor.kitchen_temperature
style:
right: '-20px'
top: 100px
color: rgba(0,0,0,0)
opacity: 0.5
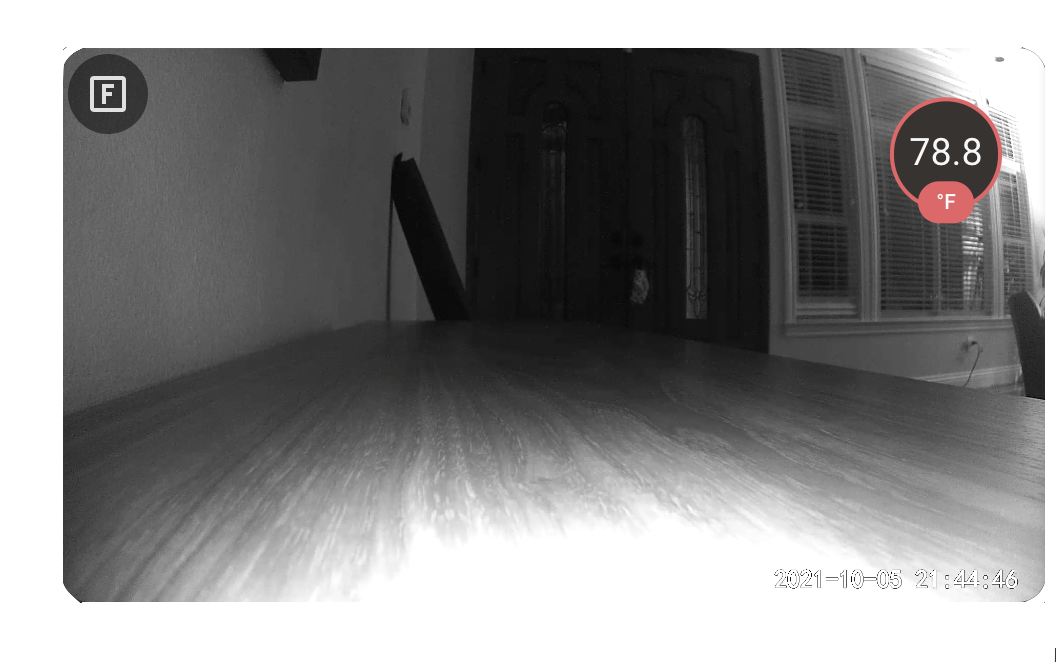
Adding State Badges
You can have icons conditionally added to the menu based on entity state.
Expand: Conditional menu icons
This example only adds the light entity to the menu if a light is on.
[...]
elements:
- type: conditional
conditions:
- entity: light.kitchen
state: 'on'
elements:
- type: custom:frigate-card-menu-state-icon
entity: light.kitchen
tap_action:
action: toggle
Restricting Icons To Certain Views
You can restrict icons to only show for certain views using a
custom:frigate-card-conditional element
Expand: View-based conditions
This example shows a car icon that calls a service but only in the live view.
[...]
elements:
- type: custom:frigate-card-conditional
conditions:
view:
- live
elements:
- type: icon
icon: mdi:car
style:
background: rgba(255, 255, 255, 0.25)
border-radius: 5px
right: 25px
bottom: 50px
tap_action:
action: call-service
service: amcrest.ptz_control
service_data:
entity_id: camera.kitchen
movement: up
Triggering Card Actions
You can control the card itself with the custom:frigate-card-action action.
Expand: Custom fullscreen button
This example shows an icon that toggles the card fullscreen mode.
[...]
elements:
- type: icon
icon: mdi:fullscreen
style:
left: 40px
top: 40px
tap_action:
action: custom:frigate-card-action
frigate_card_action: fullscreen
Adding Card-wide Actions
You can add actions to the card to be trigger on tap, double_tap, hold, start_tap or end_tap. See actions above.
Expand: Adding a card-wide action
In this example double clicking the card in any view will cause the card to go
into fullscreen mode, except when the view is live in which case the
office lights are toggled.
[...]
view:
actions:
double_tap_action:
action: custom:frigate-card-action
frigate_card_action: fullscreen
live:
actions:
entity: light.office_main_lights
double_tap_action:
action: toggle
Configuring a submenu
You can add submenus to the menu -- buttons that when pressed reveal a dropdown submenu of configurable options.
Expand: Adding a submenu
This example shows a submenu that illustrates a variety of actions.
[...]
elements:
- type: custom:frigate-card-menu-submenu
icon: mdi:menu
items:
- title: Lights
icon: mdi:lightbulb
entity: light.office_main_lights
tap_action:
action: toggle
- title: Google
icon: mdi:google
tap_action:
action: url
url_path: https://www.google.com
- title: Fullscreen
icon: mdi:fullscreen
tap_action:
action: custom:frigate-card-action
frigate_card_action: fullscreen
Expand: Custom submenus per camera
This example shows submenus conditional on the camera selected.
[...]
elements:
- type: custom:frigate-card-conditional
conditions:
camera:
- camera.front_door
elements:
- type: custom:frigate-card-menu-submenu
icon: mdi:door
items:
- title: Front Door Lights
icon: mdi:lightbulb
entity: light.front_door_lights
tap_action:
action: toggle
- type: custom:frigate-card-conditional
conditions:
camera:
- camera.living_room
elements:
- type: custom:frigate-card-menu-submenu
icon: mdi:sofa
items:
- title: Living Room Lights
icon: mdi:lightbulb
entity: light.living_room_lights
tap_action:
action: toggle
- title: Living Room Lamp
icon: mdi:lightbulb
entity: light.living_room_lamp
tap_action:
action: toggle
Configuring a select submenu
You can easily add a submenu to the menu based on a select or input_select entity.
Expand: Adding a select submenu
This example imagines the user has an input_select entity configured in their Home Assistant configuration like so:
input_select:
kitchen_scene:
name: Kitchen Scene Select
options:
- scene.kitchen_cooking_scene
- scene.kitchen_tv_scene
icon: mdi:lightbulb
The following will convert this entity into a submenu:
[...]
elements:
- type: custom:frigate-card-menu-submenu-select
entity: input_select.kitchen_scene
To override 1 or more individual options (e.g. to set custom icons and titles)
[...]
elements:
- type: custom:frigate-card-menu-submenu-select
icon: mdi:lamps
entity: input_select.kitchen_scene
options:
scene.kitchen_cooking_scene:
icon: mdi:chef-hat
title: Cooking time!
scene.kitchen_tv_scene:
icon: mdi:television
title: TV!
Overriding card behavior
You can override card configuration when certain conditions are met.
Expand: Hiding the menu in fullscreen mode
This example disables the menu unless the card is in fullscreen mode, and uses a
card-wide action to enable fullscreen mode on double_tap:
view:
actions:
double_tap_action:
action: custom:frigate-card-action
frigate_card_action: fullscreen
overrides:
- conditions:
fullscreen: true
overrides:
menu:
style: none
Expand: Enable WebRTC Card UI only for a selected camera
This example enables WebRTC Card UI mode for a particular camera.
cameras:
- camera_entity: camera.office
live_provider: webrtc-card
- camera_entity: camera.a-different-camera
[...]
overrides:
- conditions:
camera:
- camera.office
overrides:
live:
webrtc_card:
ui: true
Expand: Change the menu position based on HA state
overrides:
- conditions:
state:
- entity: light.office_lights
state: 'on'
overrides:
menu:
position: bottom
Expand: Change the default view based on HA state
This example changes the default card view from live to image depending on
the value of the binary_sensor.alarm_armed sensor. Note that the override
alone will only change the default when the card next is requested to change
to the default view. By also including the update_entities parameter, we ask
the card to trigger a card update based on that entity -- which causes it to use
the new overriden default immediately. Alternatives to trigger the card to
change view but without update_entities would just be having an
update_seconds parameter which reloads the default view that many seconds
after user interaction stops or through the use of the triggers option for a
given camera (see Trigger Configuration).
view:
default: live
update_entities:
- binary_sensor.alarm_armed
overrides:
- conditions:
state:
- entity: binary_sensor.alarm_armed
state: 'off'
overrides:
view:
default: image
Expand: Change the menu style in expanded mode
This example changes the menu style to overlay in expanded mode in order to take
advantage of the extra horizontal space of the dialog/popup.
menu:
style: hidden
overrides:
- conditions:
expand: true
overrides:
menu:
style: overlay
Refreshing a static image
Expand: Auto-refreshing a static image
This example fetches a static image every 10 seconds (in this case the latest image saved on the Frigate server for a given camera).
[...]
view:
default: image
image:
src: https://my-friage-server/api/living_room/latest.jpg
refresh_seconds: 10
Defining multiple actions for Elements
Expand: Changing camera and view simultaneously
This example shows how to configure multiple actions for a single Frigate card user interaction, in this case both selecting a different camera and changing the view on tap. Note that multiple actions are not supported on stock Picture Elements, see actions for more information.
[...]
elements:
- type: custom:frigate-card-menu-icon
icon: mdi:chair-rolling
tap_action:
- action: custom:frigate-card-action
frigate_card_action: camera_select
camera: camera.office
- action: custom:frigate-card-action
frigate_card_action: live
Using a PTZ picture element
The card supports a custom PTZ element (custom:frigate-card-ptz) to conveniently control pan, tilt and zoom for cameras.
Expand: Using the native PTZ picture element
This example shows the native PTZ element when the live or image view is displayed and the stream (media) has loaded.
[...]
elements:
- type: custom:frigate-card-conditional
conditions:
media_loaded: true
view:
- live
- image
elements:
- type: custom:frigate-card-ptz
orientation: horizontal
style:
transform: none
right: 20px
top: 180px
service: sonoff.send_command
data_left:
device: '048123'
cmd: left
data_right:
device: '048123'
cmd: right
data_up:
device: '048123'
cmd: up
data_down:
device: '048123'
cmd: down
Using live substreams
The card supports configuring 'substreams' to show up for a given live camera through the use of camera dependencies.
Expand: Having an SD and HD substream
This example shows two substreams for a single live camera, and uses the 'HD' icon.
[...]
cameras:
- camera_entity: camera.sitting_room
live_provider: image
dependencies:
cameras:
- sitting_room_hd
- camera_entity: camera.sitting_room
title: Sitting Room HD
live_provider: go2rtc
id: sitting_room_hd
# Do not show the HD camera independently on the UI.
hide: true
menu:
buttons:
substreams:
icon: mdi:high-definition
Expand: Having a substream menu with different live providers
This example shows a substream menu for three different live providers for a given camera.
[...]
cameras:
- camera_entity: camera.sitting_room
live_provider: image
dependencies:
cameras:
- sitting_room_go2rtc
- sitting_room_ha
icon: mdi:image
- camera_entity: camera.sitting_room
live_provider: go2rtc
id: sitting_room_go2rtc
hide: true
title: Sitting Room go2rtc
icon: mdi:alpha-g
- camera_entity: camera.sitting_room
live_provider: ha
id: sitting_room_ha
hide: true
title: Sitting Room HA
icon: mdi:home
Using card-mod to style the card
This card allows the use of
card-mod to style arbitrary
card contents. card-mod can be complex to use and relies on the underlying
internal DOM structure to style elements -- as such, while its use is possible
it's not officially supported and no attempt is made to preserve backwards
compatability of the internal DOM between any versions. It'll look good, but you're on your own!
Expand: Use card-mod to style a Picture elements label
This example changes the color and removes the padding around a Picture Elements state label.
[...]
card_mod:
style:
frigate-card-elements $:
hui-state-label-element $: |
div {
padding: 0px !important;
color: blue;
}
Overriding default menu behavior
Expand: Overriding default menu behavior
This example moves the fullscreen button into its own group aligned to the left, enables the image button and orders it furthest to the right.
[...]
menu:
alignment: right
buttons:
image:
enabled: true
priority: 100
fullscreen:
alignment: opposing
Using a dependent camera
dependencies.cameras allows events/recordings for other cameras to be shown along with the currently selected camera. For example, this can be used to show events with the birdseye camera (since it will not have events of its own).
Expand: Using dependent cameras with birdseye
This example shows events for two other cameras when birdseye is selected.
[...]
cameras:
- camera_entity: camera.kitchen
- camera_entity: camera.sitting_room
- camera_name: birdseye
dependencies:
cameras:
- camera.kitchen
- camera.sitting_room
Expand: Using all dependent cameras with birdseye
This example shows events for all other cameras when birdseye is selected. This is just a shortcut for naming all other cameras.
[...]
cameras:
- camera_entity: camera.kitchen
- camera_entity: camera.sitting_room
- frigate:
camera_name: birdseye
dependencies:
all_cameras: true
Using Scan Mode
Have your card follow the action with Scan Mode.
Expand: Using scan mode
type: custom:frigate-card
cameras:
- camera_entity: camera.back_yard
# This camera will automatically trigger by occupancy.
- camera_entity: camera.front_door
triggers:
occupancy: false
motion: true
entities:
- binary_sensor.door_opened
view:
scan:
enabled: true
trigger_show_border: true
Changing the Media Layout
Change how the media fits and is positioned within the card dimensions.
Expand: Stretching an image
Stretch the stock Frigate card image into a 4:4 square.
type: custom:frigate-card
cameras:
- camera_entity: camera.landing
view:
default: image
dimensions:
aspect_ratio_mode: static
aspect_ratio: '4:4'
image:
layout:
fit: fill
Expand: Convert a landscape camera to a portrait live view
Take the left-hand side (position with x == 0 and use that as the basis of a 9:16 (i.e. portrait) live view.
type: custom:frigate-card
cameras:
- camera_entity: camera.landing
dimensions:
aspect_ratio_mode: static
aspect_ratio: '9:16'
live:
layout:
fit: cover
position:
x: 0
Expand: Complex example to vary the media layouts for different cameras
Configure three cameras (all natively landscape): the first uses automatic expansion of dimensions (the default), the second uses a portrait (9:16) card focused on the left side (x == 0) of the media, the third uses a portrait (9:16) card focused on the right side (x == 100) of the media.
type: custom:frigate-card
cameras:
- camera_entity: camera.landing
- camera_entity: camera.living_room
- camera_entity: camera.sitting_room
overrides:
- conditions:
camera:
- camera.living_room
- camera.sitting_room
overrides:
dimensions:
aspect_ratio_mode: static
aspect_ratio: '9:16'
live:
layout:
fit: cover
- conditions:
camera:
- camera.living_room
overrides:
live:
layout:
position:
x: 0
- conditions:
camera:
- camera.sitting_room
overrides:
live:
layout:
position:
x: 100
Using Media Query conditions
Alter the card configuration based on device or viewport properties.
Expand: Hide menu & controls when viewport width
type: custom:frigate-card
cameras:
- camera_entity: camera.back_yard
- camera_entity: camera.sitting_room
overrides:
- conditions:
media_query: '(max-width: 300px)'
overrides:
menu:
style: none
live:
controls:
next_previous:
style: none
thumbnails:
mode: none
type: custom:frigate-card
cameras:
- camera_entity: camera.back_yard
- camera_entity: camera.sitting_room
overrides:
- conditions:
media_query: '(max-width: 300px)'
overrides:
menu:
style: none
live:
controls:
next_previous:
style: none
thumbnails:
mode: none
Expand: Change menu position when orientation changes
type: custom:frigate-card
cameras:
- camera_entity: camera.back_yard
- camera_entity: camera.sitting_room
menu:
style: overlay
overrides:
- conditions:
media_query: '(orientation: landscape)'
overrides:
menu:
position: left
Using menu-based video controls instead of browser builtin controls
Expand: Using menu-based video controls
Disable the stock video controls and add menu button equivalents.
type: custom:frigate-card
cameras:
- camera_entity: camera.back_yard
live:
controls:
builtin: false
media_viewer:
controls:
builtin: false
menu:
buttons:
play:
enabled: true
mute:
enabled: true
Automatically trigger "fullscreen" mode
The card cannot automatically natively trigger fullscreen mode without the user clicking, since Javascript (understandbly) prevents random websites from triggering fullscreen mode without the user having activated it.
There is a potential workaround:
Expand: Use "browser_mod" to show a popup with a Frigate Card
This workaround uses hass-browser_mod with an automation to trigger a popup. Thanks to conorlap@ for the following example:
alias: >-
Doorbell Pressed OR Human Detected - Firefox browser full screen video feed
for 15 seconds
description: ""
trigger:
- platform: state
from: "off"
to: "on"
entity_id:
- binary_sensor.frontdoor_person_occupancy
- platform: state
entity_id:
- binary_sensor.front_door_dahua_button_pressed
to: "on"
condition: []
action:
- service: browser_mod.popup
data:
size: wide
timeout: 15000
content:
type: custom:frigate-card
aspect_ratio: 55%
cameras:
- camera_entity: camera.frontdoor
live_provider: ha
menu:
style: none
live:
controls:
title:
mode: none
target:
device_id:
- d0e93101edfg44y3yt35y5y45y54y
mode: single
Passing the card actions from the URL
The card can respond to actions in the query string (see below).
Expand: Selecting the kitchen camera and opening the expanded view
This example assumes the dashboard URL is https://ha.mydomain.org/lovelace-test/0.
https://ha.mydomain.org/lovelace-test/0?frigate-card-action:camera_select=kitchen&frigate-card-action:expand
Expand: Choosing the clips view on a named card
This example assumes the dashboard URL is https://ha.mydomain.org/lovelace-test/0.
It assumes that one card (of potentially multiple Frigate Cards on the dashboard) is configured with a card_id parameter:
type: custom:frigate-card
card_id: main
cameras:
[...]
https://ha.mydomain.org/lovelace-test/0?frigate-card-action:main:clips
Expand: Choosing the camera from a separate picture elements card
In this example, the card will select a given camera when the user navigates from a separate Picture Elements card:

Frigate Card configuration:
type: custom:frigate-card
cameras:
- camera_entity: camera.living_room
- camera_entity: camera.landing
Picture Elements configuration (assumes the dashboard is /lovelace-frigate/map):
type: picture-elements
image: https://demo.home-assistant.io/stub_config/floorplan.png
elements:
- type: icon
icon: mdi:cctv
style:
top: 22%
left: 30%
tap_action:
action: navigate
navigation_path: /lovelace-frigate/map?frigate-card-action:camera_select=camera.living_room
- type: icon
icon: mdi:cctv
style:
top: 71%
left: 42%
tap_action:
action: navigate
navigation_path: /lovelace-frigate/map?frigate-card-action:camera_select=camera.landing
Automation actions
The card can automatically execute actions when certain conditions are met.
Expand: Automatically selecting a high-definition substream in fullscreen mode
This example will automatically turn on the first configured substream when the card is put in fullscreen mode, and turn off the substream when exiting fullscreen mode.
automations:
- conditions:
fullscreen: true
actions:
- action: custom:frigate-card-action
frigate_card_action: live_substream_on
actions_not:
- action: custom:frigate-card-action
frigate_card_action: live_substream_off
Card Refreshes
Four sets of flags govern when the card will automatically refresh in the absence of user interaction.
The following table describes the behavior these flags have.
Card Update Truth Table
Note that no (other) automated updates are permitted when scan mode is being triggered.
In the below "Trigger Entities" refers to the combination of view.update_entities and the triggers.entities for the currently selected camera (which in turn will also include the occupancy and motion sensor entities for Frigate cameras if triggers.occupancy and triggers.motion options are enabled, see Trigger Configuration).
view . update_seconds |
view . timeout_seconds |
view . update_force |
Trigger Entities | Behavior |
|---|---|---|---|---|
0 |
0 |
(Any value) | Unset | Card will not automatically refresh. |
0 |
0 |
(Any value) | (Any entity) | Card will reload default view & camera when entity state changes. |
0 |
X seconds |
(Any value) | Unset | Card will reload default view & camera X seconds after user interaction stops. |
0 |
X seconds |
false |
(Any entity) | Card will reload default view & camera X seconds after user interaction stops, or when entity state changes (as long as user interaction has not occurred in the last X seconds). |
0 |
X seconds |
true |
(Any entity) | Card will reload default view & camera X seconds after user interaction stops or when entity state changes. |
Y seconds |
0 |
(Any value) | Unset | Card will reload default view & camera every Y seconds. |
Y seconds |
0 |
(Any value) | (Any entity) | Card will reload default view & camera every Y seconds, or whenever entity state changes. |
Y seconds |
X seconds |
false |
Unset | Card will reload default view & camera X seconds after user interaction stops, and every Y seconds (as long as there hasn't been user interaction in the last X seconds). |
Y seconds |
X seconds |
false |
(Any entity) | Card will reload default view & camera X seconds after user interaction stops, and every Y seconds or whenever entity state changes (in both cases -- as long as there hasn't been user interaction in the last X seconds). |
Y seconds |
X seconds |
true |
Unset | Card will reload default view & camera X seconds after user interaction stops, and every Y seconds. |
Y seconds |
X seconds |
true |
(Any entity) | Card will reload default view & camera X seconds after user interaction stops, and every Y seconds or whenever entity state changes. |
Usecases For Automated Refreshes
- Refreshing the
livethumbnails every 30 seconds.
view:
default: live
update_seconds: 30
- Using
cliporsnapshotas the default view (for the most recent clip or snapshot respectively) and having the card automatically refresh (to fetch a newer clip/snapshot) on motion.
cameras:
- entity: camera.office
triggers:
motion: true
- Cycle the live view of the camera every 60 seconds
view:
update_cycle_camera: true
update_seconds: 60
- Return to the most recent clip of the default camera 30 seconds after user interaction with the card stops.
view:
default: clip
timeout_seconds: 30
Passing the card actions from the URL
It is possible to pass the Frigate card one or more actions from the URL (e.g. select a particular camera, open the live view in expanded mode, etc).
The Frigate card will execute these actions in the following circumstances:
- On initial card load.
- On 'tab' change in a dashboard.
- When a
navigateaction is called on the dashboard (e.g. a button click requests navigation). - When the user uses the
back/forwardbrowser buttons whilst viewing a dashboard.
To send an action to all Frigate cards:
[PATH_TO_YOUR_HA_DASHBOARD]?frigate-card-action:[ACTION]=[VALUE]
To send an action to a named Frigate card:
[PATH_TO_YOUR_HA_DASHBOARD]?frigate-card-action:[CARD_ID]:[ACTION]=[VALUE]
| Parameter | Description |
|---|---|
ACTION |
One of the supported Frigate Card custom actions (see below). |
CARD_ID |
When specified only cards that have a card_id parameter will act. |
VALUE |
An optional value to use with the camera_select and live_substream_select actions. |
Note: If a dashboard has multiple Frigate cards on it, even if they are on
different 'tabs' within that dashboard, they will all respond to the actions
unless the action is targeted with a CARD_ID as shown above.
Actions
| Action | Supported in query string | Explanation |
|---|---|---|
camera_select |
:white_check_mark: | |
camera_ui |
:white_check_mark: | |
clip |
:white_check_mark: | |
clips |
:white_check_mark: | |
default |
:white_check_mark: | |
download |
:heavy_multiplication_x: | Latest media information is not available on initial render. |
expand |
:white_check_mark: | |
fullscreen |
:heavy_multiplication_x: | Javascript does not support activating fullscreen without direct human interaction. Use expand as an alternative. |
image |
:white_check_mark: | |
live_substream_select |
:white_check_mark: | |
live |
:white_check_mark: | |
media_player |
:heavy_multiplication_x: | Please request if you need this. |
menu_toggle |
:white_check_mark: | |
microphone_mute, microphone_unmute |
:heavy_multiplication_x: | |
mute, unmute |
:heavy_multiplication_x: | |
play, pause |
:heavy_multiplication_x: | |
recording |
:white_check_mark: | |
recordings |
:white_check_mark: | |
screenshot |
:heavy_multiplication_x: | Latest media information is not available on initial render. |
snapshot |
:white_check_mark: | |
snapshots |
:white_check_mark: |
See custom actions for a description of what the actions do.
Examples
See query string examples for examples of usage.
Casting the Card
This card can be (Chrome) casted to a device (such as a Nest Hub) through the use of Home Assistant Cast.
Instructions to Cast
- Visit Home Assistant Cast and click
Start Casting - Enter your Home Assistant URL, and authorize your account.
- Click
Start Castingand choose the device to cast to from the browser menu. - Choose which view/dashboard to display.
- If successful, the view will be cast to the device.
Limitations
Casting Home Assistant dashboards comes with a number of caveats:
- Home Assistant Casting does not support the HA
streamingcomponent (source). This means clips playing and thehalive provider can not work. Other live providers such asjsmpegandwebrtc-cardfunction correctly. - The Javascript fullscreen API does not work (so the fullscreen button does not work, but see below for an equivalent).
Recommended configuration for a Nest Hub
Using a panel dashboard with the following base configuration will result in the card consuming the entire device screen:
type: custom:frigate-card
cameras:
- camera_entity: camera.front_door
live_provider: jsmpeg
dimensions:
aspect_ratio: 1024:600
aspect_ratio_mode: static
See screenshot above.
Troubleshooting
v4 doesn't show recordings / clips
You must be using a version of the Frigate integration >= 3.0.0-rc.2 to see recordings. Using an older version of the integration may also show blank thumbnails in the events viewer. Please upgrade your integration accordingly.
Forbidden media source identifier
- If you are using a custom
client_idsetting in yourfrigate.ymlfile (the configuration file for the Frigate backend itself), you must tell the card about it. See camera configuration. - You must have the
Enable the media browseroption enabled for the Frigate integration, in order for media fetches to work for the card. Media fetches are used to fetch events / clips / snapshots, etc. If you just wish to use live streams without media fetches, you can use the following configuration:
live:
controls:
thumbnails:
mode: none
Title "Popups" are annoying / continually popping up
Title popups can be disabled for live or media viewer views with this configuration:
live:
controls:
title:
mode: none
media_viewer:
controls:
title:
mode: none
Microphone / 2-way audio doesn't work
There are many requirements for 2-way audio to work. See Using 2-way
audio for more information about these. If your microphone
still does not work and you believe you meet all the requirements try
eliminating the card from the picture by going directly to the go2rtc UI,
navigating to links for your given stream, then to webrtc.html with a
microphone. If this does not work correctly with 2-way audio then your issue is
with go2rtc not with the card. In this case, you could file an issue in that
repo with debugging information as
appropriate.
Microphone menu button does not appear
The microphone menu button will only appear if both enabled (see Menu Button Options) and if the media that is currently loaded supports 2-way audio. See Using 2-way audio for more information about the requirements that must be followed.
Static image URL with credentials doesn't load
Your browser will not allow a page/script (like this card) to pass credentials to a cross-origin (different host) image URL for security reasons. There is no way around this unless you could also control the webserver that is serving the image to specifically allow crossorigin requests (which is typically not the case for an image served from a camera, for example). The stock Home Assistant Picture Glance card has the same limitation, for the same reasons.
Chrome autoplays when a tab becomes visible again
Even if live.auto_play or media_viewer.auto_play is set to never, Chrome itself will still auto play a video that was previously playing prior to the tab being hidden, once that tab is visible again. This behavior cannot be influenced by the card. Other browsers (e.g. Firefox, Safari) do not exhibit this behavior.
The live view just shows a blank white image during loading
For some slowly loading cameras, for which Home Assistant stream preloading is not enabled, Home Assistant may return a blank white image when asked for a still. These stills are used during initial Frigate card load of the live view if the live.show_image_during_load option is enabled. Disabling this option should show the default media loading controls (e.g. a spinner or empty video player) instead of the blank white image.
Timeline shows error message
If the timeline shows a message such as Failed to receive response from Home Assistant for request. make sure you are running a version of the Frigate
integration >=
3.0.0-rc.1.
Fullscreen Button Does Not Appear On iPhone
Unfortunately, iOS does not support the Javascript fullscreen API. As a result, card-level fullscreen support for the iPhone is not currently possible.
Large downloads don't work
Downloads are assembled by the Frigate backend out of ~10s segment files. You
must have enough cache space in your Frigate instance to allow this assembly to
happen -- if downloads don't work, especially for recordings, check your Frigate
backend logs to see if it's running out of space. You can increase your cache
size with the tmpfs size argument, see Frigate
documentation.
Large downloads may take a few seconds to assemble, so there may be a delay between clicking the download button and the download starting.
Android Will Not Render >4 JSMPEG Live Views
Android Webview (as used by Android Chrome / Android Home Assistant Companion) appears to severely limit the number of simultaneous OpenGL contexts that can be opened. The JSMPEG player (that this card uses), consumes 1 OpenGL context per rendering.
This limitation may be worked around (at a performance penalty) by disabling OpenGL for JSMPEG live views:
live:
jsmpeg:
options:
disableGl: true
This bug has some more discussion on this topic. New ideas to address this underlying limitation most welcome!
Carousels with video players cannot be dragged in Firefox
The Firefox video player swallows mouse interactions, so dragging is not
possible in carousels that use the Firefox video player (e.g. clips carousel,
or live views that use the frigate or webrtc-card provider). The next and
previous buttons may be used to navigate in these instances.
Dragging works as expected for snapshots, or for the jsmpeg provider.
Progress bar cannot be dragged in Safari
Dragging the Safari video controls "progress bar" conflicts with carousel "dragging", meaning the video controls progress bar cannot be moved left or right. Turning off carousel dragging (and using next/previous controls) will return full video controls in Safari:
live:
draggable: false
media_viewer:
draggable: false
webrtc_card unloads in the background
AlexxIT's WebRTC Card which is embedded by the webrtc_card live provider internally disconnects the stream when the browser tab is changed (regardless of any Frigate card configuration settings, e.g. lazy_unload). To allow the stream to continue running in the background, pass the background argument to the webrtc_card live provider as shown below. This effectively allows the Frigate card to decide whether or not to unload the stream.
live:
webrtc_card:
background: true
double_tap does not work for card-wide actions on Android
The Android video player swallows double_tap interactions in order to
rewind or fast-forward. Workarounds:
- Use
holdinstead ofdouble_tapfor your card-wide action. - Use a Frigate Card Element or menu icon to trigger the action instead.
Home Assistant iOS App not updating after card version change
Try resetting the app frontend cache:
-
Configuration -> Companion App -> Debugging -> Reset frontend cache
Chrome does not update card version after upgrade
When upgrading the card it's recommended to reset the frontend cache. Sometimes clearing site data in Chrome settings isn't enough.
- Press F12 to display
Dev Consolein Chrome then right click on the refresh icon and selectEmpty Cache and Hard Reload
Casting to a remote media player does not work
This could be for any number of reasons. Chromecast devices can be quite picky on network, DNS and certificate issues, as well as audio and video codecs. Check your Home Assistant log as there may be more information in there.
NOTE: In particular, for Frigate to support casting of clips, the default ffmpeg settings for Frigate must be modified, i.e. Frigate does not encode clips in a Chromecast compatible format out of the box (specifically: audio must be enabled in the AAC codec, whether your camera supports audio or not). See the Frigate Home Assistant documentation or this issue for more.
Javascript console shows [Violation] Added non-passive event listener to a scroll-blocking [...] event
This card uses visjs -- a timeline library -- to show camera timelines. This library currently uses non-passive event-listeners. These warnings can be safely ignored in this instance and cannot easily be fixed in the underlying library.
Custom element does not exist
This is usually a sign that the card is not correctly installed (i.e. the browser cannot find the Javascript). In cases where it works in some browsers / devices but not in others it may simply be an old browser / webview that does not support modern Javascript (this is occasionally seen on old Android hardware). In this latter case, you are out of luck.
Development
Building
This project uses Volta to ensure a consistent version of Node and Yarn are used during development. If you install Volta in your environment, you should not need to worry about which version of both to choose. Note: the dev container already comes with Volta installed.
However, if you are not using Volta, you can check the volta key in the package.json for a reference on which version of Node and Yarn should be used.
$ git clone https://github.com/dermotduffy/frigate-hass-card
$ cd frigate-hass-card
$ yarn install
$ yarn run build
Resultant build will be at dist/frigate-hass-card.js. This could be installed via the manual installation instructions above.
Dev Container
You can use the VS Code Dev Containers extension to speed up the development environment creation. Simply:
- Clone the repository to your machine
- Open VS Code on it
- Reopen the folder in the Dev Container
- Once done, press
F5to start debugging
Everything should just work without any additional configuration. Under the hood, the dev container setup takes care of bringing up:
- Home Assistant (port
8123or the next available one) - Frigate (ports
5000or the next available one) - MQTT (port
1883or the next available one)
As docker-compose containers.
- The Frigate Home Assistant Integration is registered as a
git submoduleat.devcontainer/frigate-hass-integration, and VS Code will initialize/clone it for you before opening the dev container.
Some environment variables are supported in a .env file:
-
FRIGATE_VERSION: The version of Frigate to use. Defaults to the latest stable version. -
HA_VERSION: The version of Home Assistant to use. Defaults to the latest stable version.
NOTE: When not specifying any version, it's recommended that you
docker-compose pullthe stack from time to time to ensure you have the latest versions of the images.
The Home Assistant container will get preconfigured during first initialization, therefore, if you changed the Home Assistant configuration, you will need to remove the HA container and start another.
Releasing
- Merge a PR that contains only a
package.jsonandconst.tsversion number bump (see this example). - Go to the releases page.
- A release draft will automatically have been created, click 'Edit'.
- Use the same version number for the release title and tag.
- Choose 'This is a pre-release' for a beta version.
- Hit 'Publish release'.
Translations
To add translations, you can manually edit the JSON translation files in src/localize/languages, use the inlang online editor, or run yarn machine-translate to add missing translations using AI from Inlang.